PS糖水片教程:调出MM照片淡粉甜美色调
作者 Sener 来源 PS联盟 发布时间 2010-05-09
3、新建一个图层,按Ctrl + Alt + Shift + E 盖印图层。选择涂抹工具简单的把头发部分涂顺一点。然后再简单的给人物磨皮,大致效果如下图。

<图9>
4、创建可选颜色调整图层,对红色调整,参数设置如图10,效果如图11。
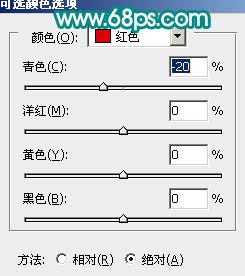
<图10>

<图11>
5、按Ctrl + Alt + 1 调出高光选区,创建曲线调整图层,对蓝色调整。参数设置如图12,确定后把图层不透明度设置为:50%,如图13。
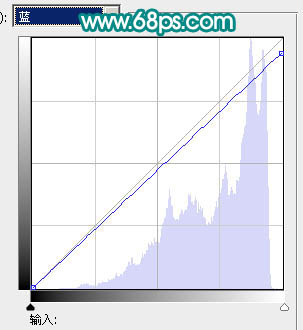
<图12>

<图13>
6、新建一个图层,盖印图层。选择减淡工具稍微把人物脸部的高光部分涂亮一点,效果如下图。

<图14>
7、新建一个图层,盖印图层。执行:滤镜 > 模糊 > 高斯模糊,数值为5,确定后把图层不透明度设置为:10%,图层混合模式改为“滤色”,效果如下图。

<图15>
8、创建可选颜色调整图层,参数设置如图16,效果如图17。
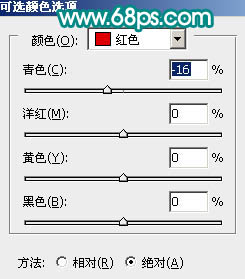
<图16>

<图17>
| 上一页123下一页 |