Photoshop绘制一张时尚的促销牌
作者 Sener 来源 PS联盟 发布时间 2009-10-15
9、调出圆角矩形选区,在图层的最上面新建一个图层,填充颜色:#A9CD2D,按Ctrl + D 取消选区,用钢笔工具勾出图10所示的选区,按Delete 删除。
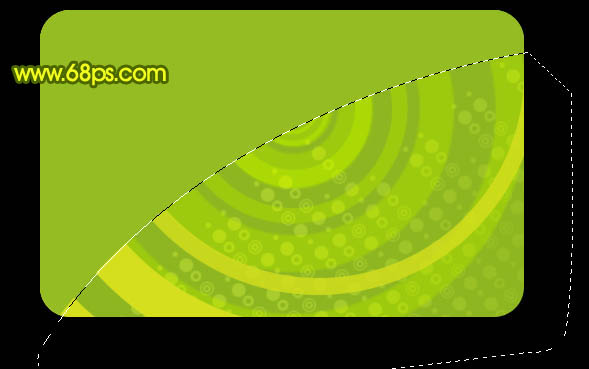
<图10>
10、锁定图层后,把图形填充白色,图层不透明度改为:10%,效果如下图。
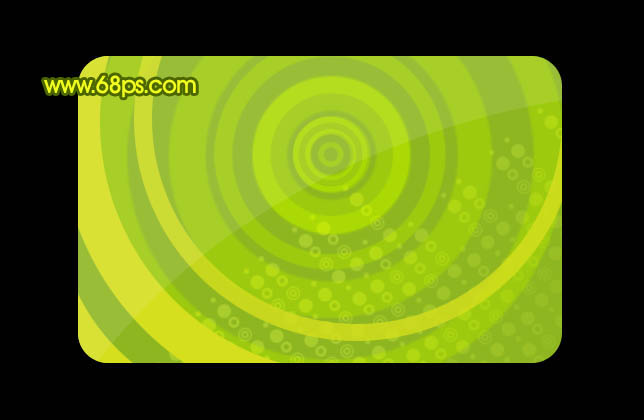
<图11>
11、新建一个图层,用椭圆选框工具拉一个较大的正圆选区,按Ctrl + Alt + D 羽化60个像素,填充白色,如下图。

<图12>
12、调出半圆角矩形选区如图13,按Ctrl + Shift + I 反选,按Delete 删除,效果如图14。
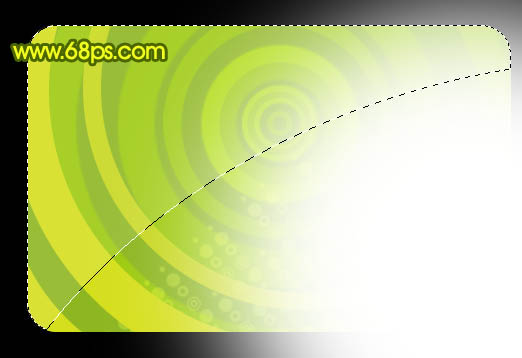
<图13>
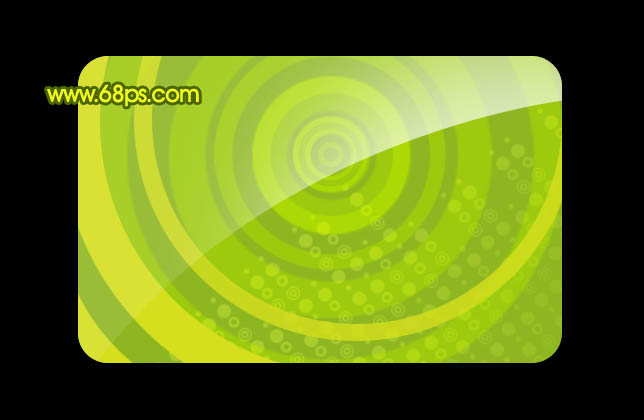
<图14>
13、同样的方法制作其它的透明选区。

<图15>
14、选择文字工具打上文字,适当给文字加点投影效果如图16。也可以适当给文字加点水晶效果如图17。

<图16>

<图17>
15、新建一个图层,加上条码。

<图18>
16、创建曲线调整图层,适当调整下颜色,参数设置如图19,20,效果如图21。
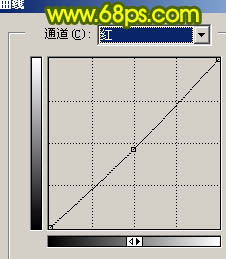
<图19>
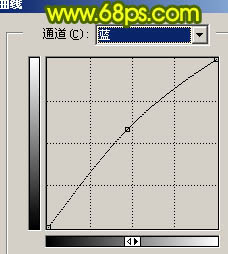
<图20>

<图21>
17、最后整体调整下细节,完成最终效果。

<图22>
| 上一页12 |