Photoshop CS5的3D功能应用实例教程:制作6面贴图的正立方体
作者 大漠游客 来源 教程网 发布时间 2011-09-01
9、用鼠标拉动滚动条,我们看到底部被自动选中。
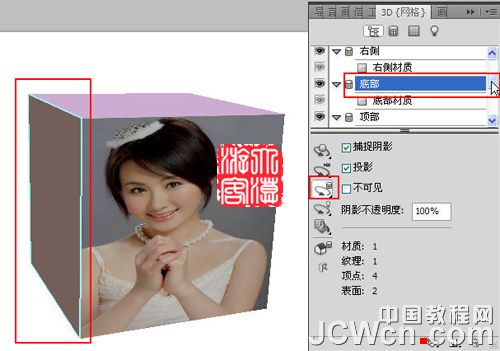
10、点一下底部材质,再载入一个图片。
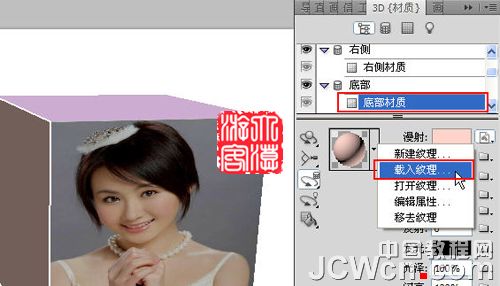
11、现在如图效果
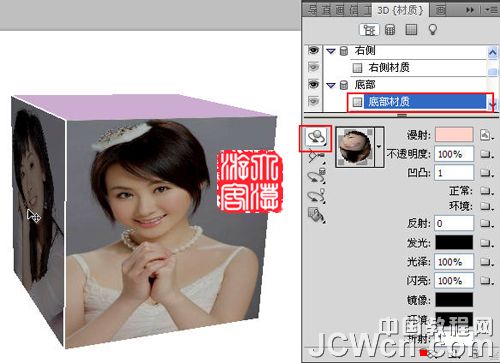
12、取网格工具如图位置点一下,成被选择状态
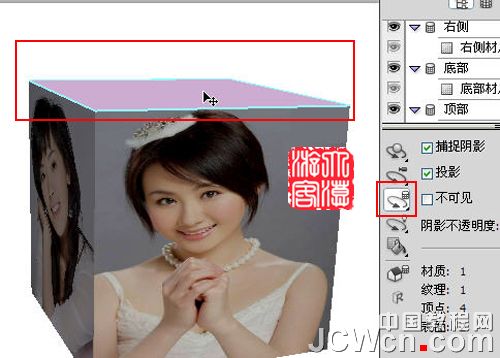
13、如前法载入图片如图13
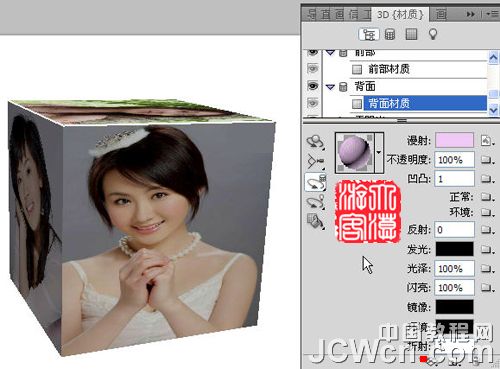
14、取3D旋转工具把没有贴图的三面旋转出来,再分别贴图后如图14

15、取光源工具,可调整光的强度、光线颜色、方向等,如图15

16、取光源旋转工具,进行光线方向位置的调整到你满意。

最终效果:

另外再说几句:载入材质(纹理)菜单中还有几个几项,可自建新纹理,可移动图片的位置和大小,也可删除载入的图片等,就不再详述了,朋友们自己去试试。
后续教程:让6面贴图的正立方体旋转起来
| 上一页12 |