Photoshop给美女照片添加炫彩光线效果
作者 PS真功夫译 来源 网络 发布时间 2009-10-01
同样一张图片,在高手的灵活运用下,会表现出不一样的效果。下面的教程就是有一张普通的人物图片开始。作者细心的去渲染色彩并加上一些绚丽的装饰元素,出来的效果就不同寻常。
最终效果

1、打开下图所示的原图素材。

2、选择:图像——调整——色相饱和度。把饱和度降低到 –65。
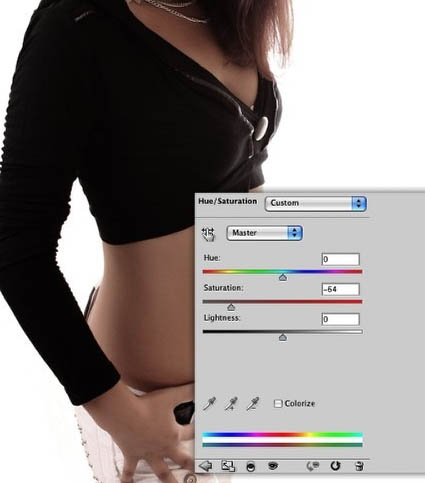
3、现在选择图层—新建调整图层—渐变映射。 选择黑白渐变并记得勾上仿色和反向。然后将图层混合模式改为柔光。
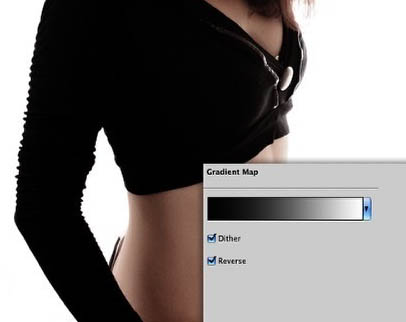
4、复制这层,放到图层最上面。选择 滤镜—其他—高反差保留。半径5然后确定。接着,继续使用图层混合模式,这次我们选择的是强光。
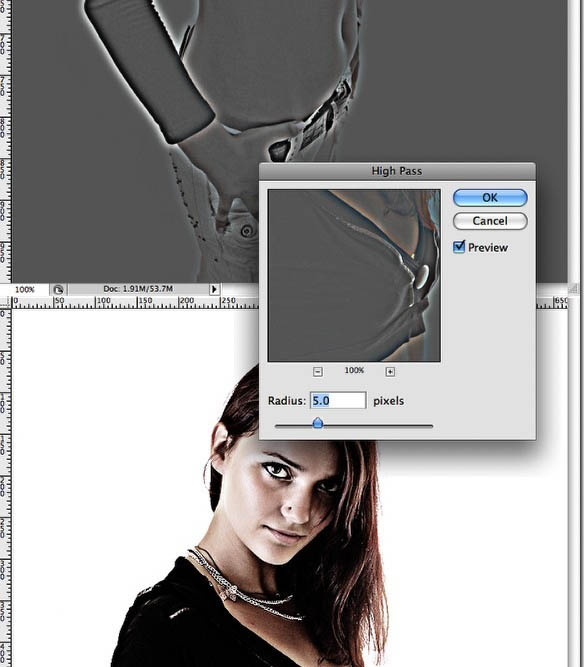
5、选择MM那层,滤镜—锐化—USM锐化。数量90%半径7阙值0。

6、把当前图层复制一层,执行:滤镜 > 风格化 > 照亮边缘,参数为:1/1/2,效果如下图。
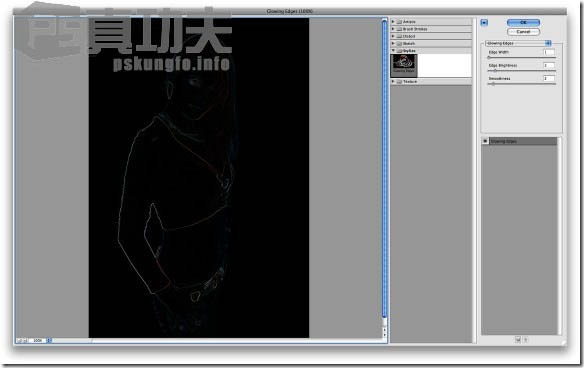
7、选中高光边缘那层,选择图像—调整—去色。你将得到一幅白色的边缘线。现在,只要调整该图层的混合模式为虑色 就OK了。技巧:你也可以用色阶、曲线加强线条的强度。
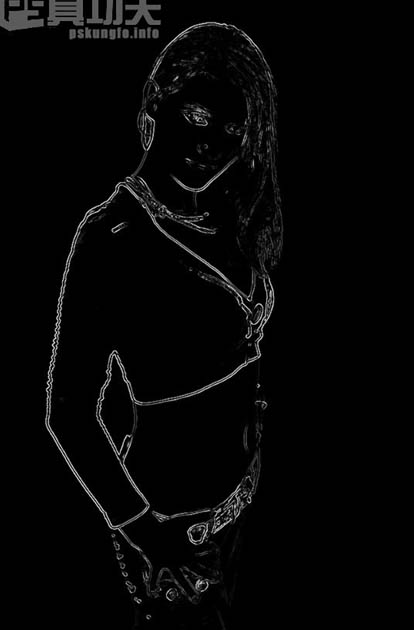

| 123下一页 |