Photoshop实例教程:PS照片美化合成制作写真喷绘图片
5.开始处理肤色了,进“通道”看看先,点击“图层 1 副本”,在点击图层面板上的“通道”选项卡,在点击每个颜色的通道看看,发现美女手上的肤色那么多的色斑,问题主要出现在“青色”通道里,那就先在这里处理一下吧。选中“青色”通道,用画笔把,点击“工具”栏上的“吸管”工具,如图在素材图中适当的地方吸取颜色值,接着选择“画笔”工具,选择适当的画笔和不透明度,Ctrl+Alt+2载入高光选区(主要是因为在选区中可以防止抹到不需要修复的地方,当然不载入选区也没关系的,细心点就可以了),把那大块的白斑抹掉,抹的时候要温柔点,按住鼠标别放一次或两次涂过就差不多了,具体操作的时候可以多试验下,大不了Ctrl+Z就是了。
点击“通道面板”上的CMYK通道前的“眼睛”,打开全部通道看看效果,嗯~ 美女手上的大块色斑就这样大致处理掉了。
Ctrl+D 取消选区,回到“图层面板”;(图5)
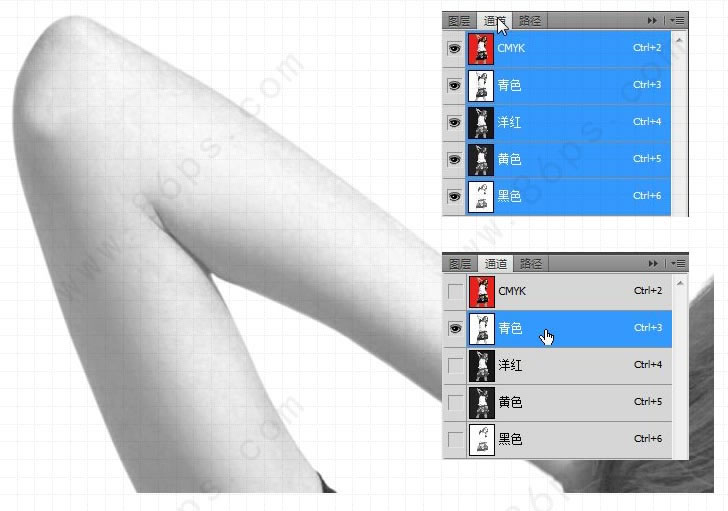
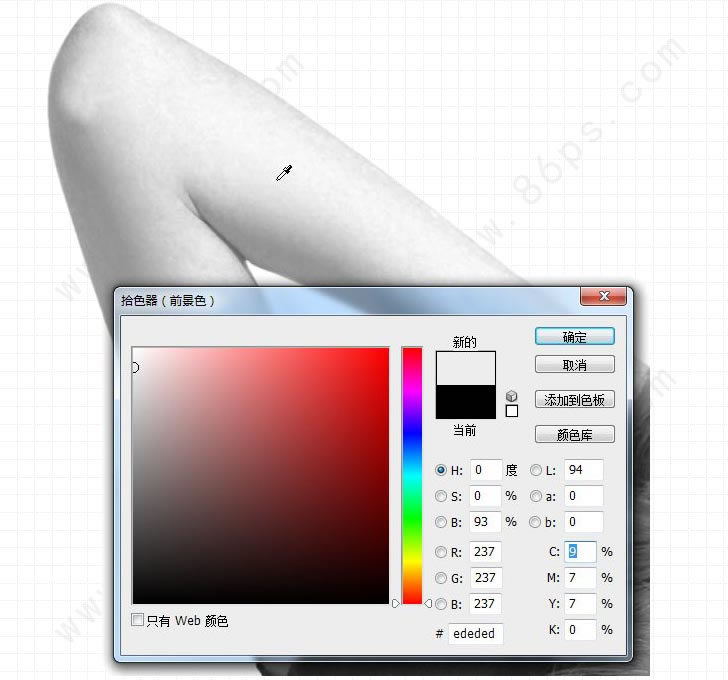
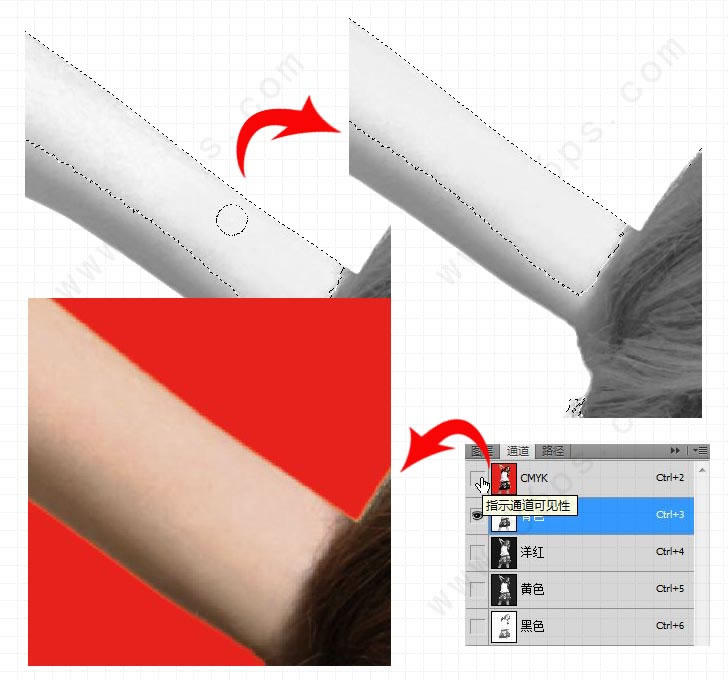
6.现在要来处理整体的肤色了,按住“Ctrl”键,用鼠标点击“图层 1 副本”前的小眼睛,载入选区,接着选择“套索工具”中的“磁性套索工具”,然后按住“Alt”键在图中合适的地方点击一下后,松开“Alt”键,把皮肤外的选区移除掉,不同的地方可以分几次处理,减错了选区也没关系,换做用按住“Shift”在合适的地方点击后再增加选区的方法就可以了。(这个操作方法多练习两次就明白了)我们的目的是快速地得到皮肤部分的选区;如果你喜欢,当然也可以使用“钢笔工具”去描了,不过那样太繁琐了,而且我们只需要得到皮肤部分大致的选区就好了,不必太过于精细的。
好了,皮肤选出来了,Shift+F6羽化下,图片比较大,羽化12PX没问题,OK,Ctrl+J 通过拷贝的图层,得到皮肤图层“图层 3 ”。再次 Ctrl+J 得到“图层 3 副本”以作下一步的处理;(图6)
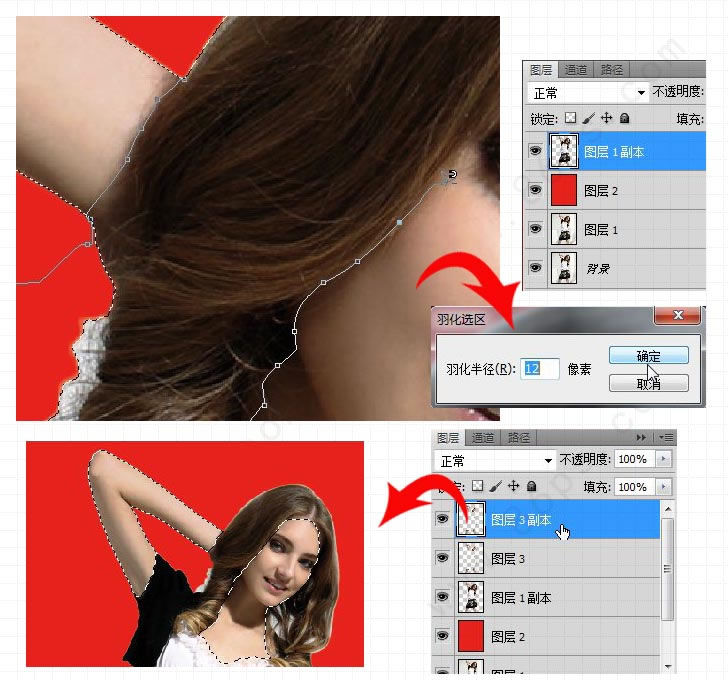
7.先把“图层 3 副本”前的小眼睛关闭,点击“图层 3 ”进行下一步的操作。选择“滤镜”菜单下的“镜头模糊”,设置如图示,实际上这里的数值设置比较随意,大家可以自己多试验几下的,接着选择“编辑”菜单下的“渐隐”快捷键 Ctrl+Shift+F ,在弹出的对话框中把“模式”设置为“叠加”即可,噢,美女的脸上好看多啦。(图7)
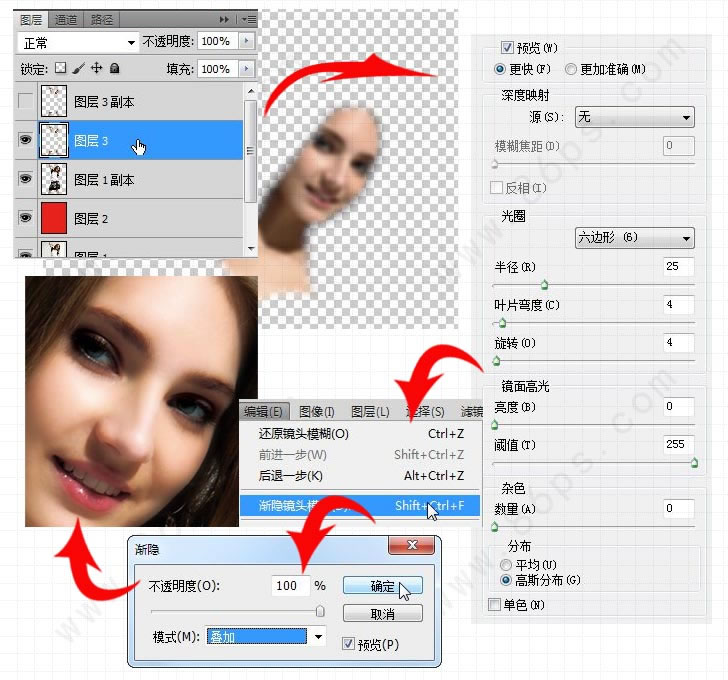
8.在“图层 3 ”上一层新建“图层 4”,用吸管工具在美女脸上你认为肤色最好的地方点击一下,接着按下字母“D” 把刚刚吸取的颜色改为背景色,Ctrl+Delete 填充到“图层 4 ”,把鼠标放到“图层 4 ”和“图层 3 ”中间,按住Alt键,当鼠标箭头变成“小剪刀”图标时,点击,建立“剪贴蒙版”快捷键是Ctrl+Alt+G,跟着把“图层 4 ”的图层模式改为“叠加”,不透明度改为“30%”,填充改为“50%”,这里的设置可以自己多试几次,特别是图层模式,试试才知道,效果很奇妙。(图8)
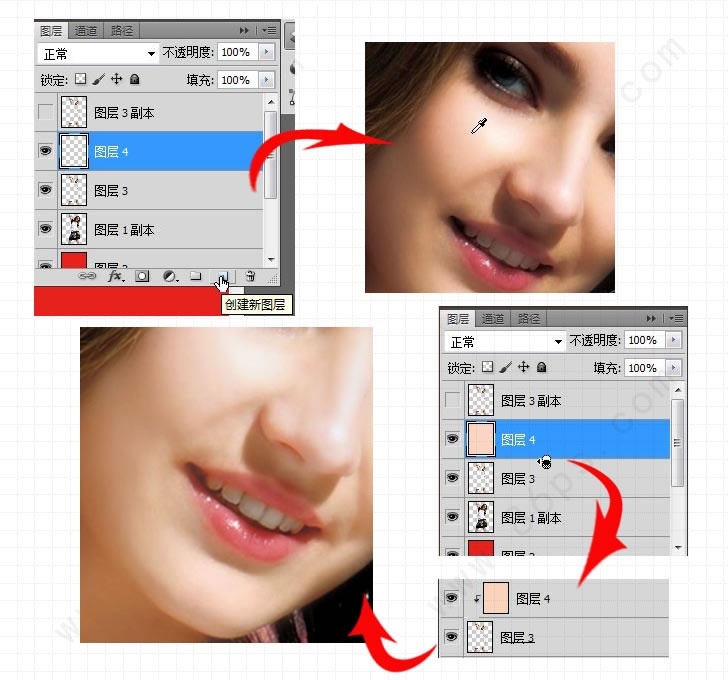
| 上一页123下一页 |