Photoshop实例教程:制作带纹理的逼真黑胶唱片
4.接下来裁剪我们需要的形状。按住ctrl键点击“shape1”形状图层取得圆形选区,并且点击图层左侧的的眼睛图标来隐藏图层。现在选择“唱片”图层组,点击图层面板下方的蒙版按钮,创建蒙版。
复制“shape1”图层,缩小它至原大小的5%(按ctrl+T,在面板中输入5%)。按住ctrl键点击“shape1副本”图层,取得小圆的然后来到选区,然后来到“唱片”图层组,点击蒙版缩略图,继续填充黑色。这样唱片中央的小洞就做好了。在我动手做的时候,我注意到必须把“shape1副本”图层向左上方微调,因为它太靠右了跟纹理的中心无法吻合。
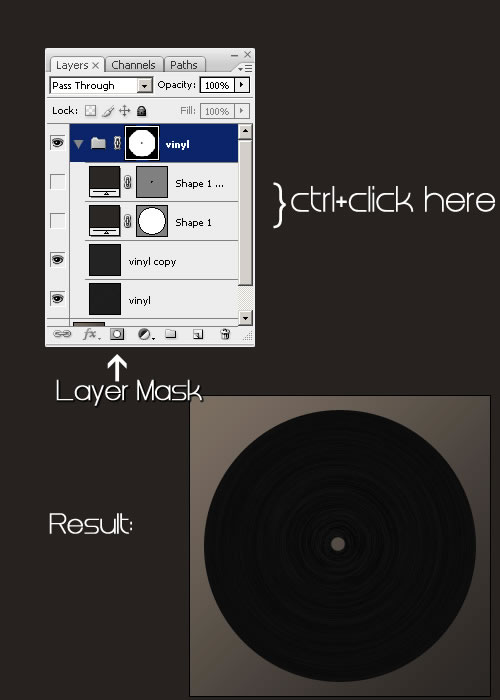
5.现在基本形状和纹理都做好了。是时候画龙点睛了。首先我们增加一些光感。这需要2步来完成。第一步我应用弱对比的光线穿过唱片,第二步是强光反射。在“shape1 副本”图层上方新建图层,命名为“对比”。按d重置前景色、背景色,来到“滤镜-渲染-云层”。接着“滤镜-渲染-分层云彩”,按ctrl+f多次直到获得满意的效果。接着来到“滤镜-模糊-径向模糊”,参数设置如下:
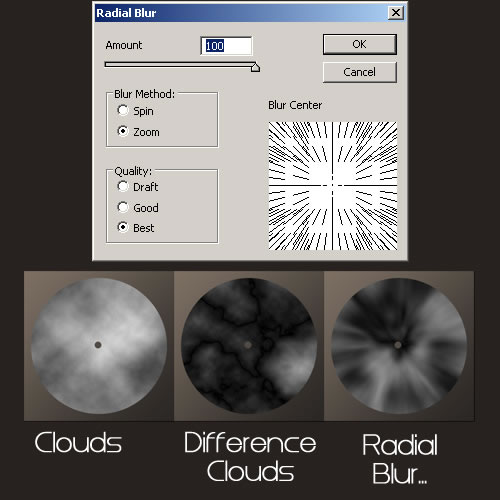
然后设置图层混合模式为“柔光”,然后使用“亮度/对比度”调整它。在我操作的时候,我把对比度-20,亮度+50.我接着使用蒙版、50%的黑色笔刷去除黑色区域、只保留高光部分。最终我决定把图层的填充设为75%,这时候的效果令我满意。具体的效果请你根据自己的喜好和实际情况调整。

6.我们来制作唱片盘面上的强反光。制作如下所示渐变:
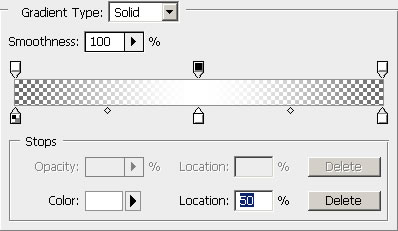
新建图层,命名为“高光”。在唱片的中间拖出渐变(下图1),然后来到“编辑-变形-透视”,按住shift键的同时拽住左上方的角点向下拖动,注意跟右下方的角点保持在同一
水平线上。图层混合模式设为“柔光”,复制两次,旋转最上方的图层,直到得到如下方所示效果。

高光可以有不同的性质和尺寸,它取决于光源和光照方向。从个人角度来讲,我喜欢根据不同的项目定义不同类型的高光。
7.我制作了一张贴纸放在唱片中心。我用椭圆工具画了一个圆,然后添加了些文字和图形。你可以设计任何你喜欢的贴纸。我另外创建了一个附加的高光图层和一个色彩平衡调整层。不过这些都是选做的,这取决于你的项目需求和美感。最后我增加了一个层,来处理贴纸使它有塑料质感。方法是在贴纸和高光的底层创建圆形选区,然后填充深灰色。

结论
就像这样,一个精美的小图画有各种各样的用途。我很喜欢这个方法因为他虽然不是矢量文件但不论你怎么变换它的尺寸它都不会有很明显的失真。抛开贴纸其余的图层就是文字和蒙版了,它们都是可伸缩变形的。如果你拖拽蒙版,它就会变得模糊,然后只需要重新激活圆形形状图层,取得选区再次创建蒙版即可。尽管它可以随意变形,但要记住唱片的纹理是不可以无限放大的,它会失真。
| 上一页12 |