Photoshop教程:钢笔工具绘制黑暗骑士
首先。在浏览这篇教程之前,你要确定你有足够的PS基础知识,其中最主要的包括钢笔工具的使用以及图层的混合关系等等。
先来看一下最终效果。如果你觉得不好看。那直接关掉网页吧。

1.准备画布
新建一个文档。大小就按照你的桌面来定。我设成了1680x1050px,大致从这个画布的中央开始向外拉一个径向渐变。从 #3d3b3c 到 #0e0d11 这样你得到的是一个中间稍亮四周很暗的画布。
2。给背景加纹理
下面我们给画布加一些细节。这会让画面更耐看。你可以找一些纸的。石头的。抽象的或者任意一种你喜欢的纹理。如果你没有思路。我可以告诉你个地方。绝对让你找到满意的纹理。
好。把你中意的纹理图片放到画布图层上方。CTRL+T 拉伸到与画布大小一致。图层混合模式为颜色减淡。不透明度为30%。我的是这样的。
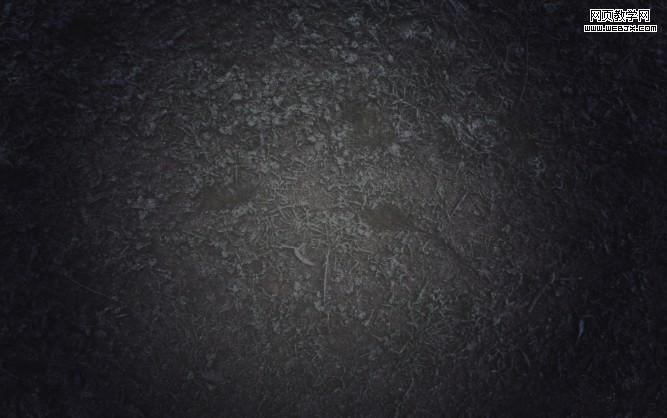
再找一张痕迹比较明显的纹理。用同样的设置添加到画布上。
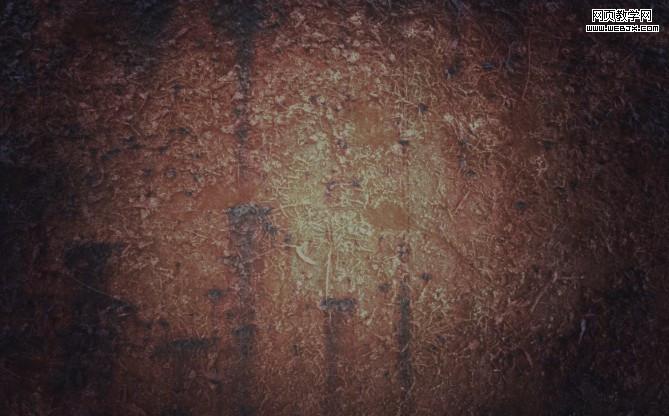
3.制作蝙蝠LOGO
需要说明的是。如果你能熟练的使用钢笔工具。那么画这样一个形状是很简单的。注意图形是对称的。只要画出一半。然后水平翻转过去就OK了。如果你不太喜欢换自己画。那也可以到网上找一个。
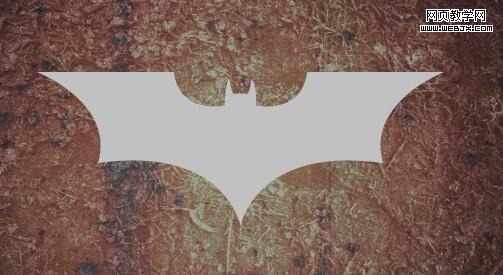
画好以后复制一层。如果没有备份的话。搞坏了就糟糕了。CTRL+J 是个好习惯。这一点你会在很多教程里看到。然后栅格化上面的那一层。
4.添加金属反光效果
显然。我们画的不是一个真的蝙蝠。而是一个金属的。跟着我来。我们会得到一个恰到好处的效果。首先确保你的蝙蝠是#878787颜色。然后进入图层样式调板。使用斜面与浮雕和描边。具体设置参数要根据你的图片大小来定。当然了。还有你的喜好。描边用一两个像素就好了。颜色用深灰。

随后使用加深工具。笔头大小和软硬做适当调节。范围选择中间调。曝光度为30%。在蝙蝠内部做一些加深效果。

下面加高光。用减淡工具把蝙蝠的一些边角擦亮。范围选择高光 曝光度35%或者更低。耐心的反复擦拭。再多说一句。做这些步骤的过程中你可以随时CTRL+J。一旦擦坏掉了就不用一步一步退回去了。

| 12下一页 |