Photoshop 合成制作一幅漂亮的地狱少女画面
作者 河马 来源 IT世界网 发布时间 2010-12-16
16、添加一个色阶调整图层,设置参考下图。
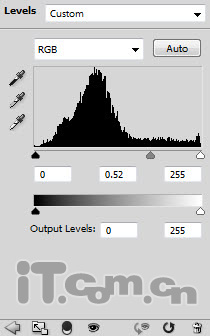
填充黑色到色阶调整图层,然后使用白色的画笔工具有蒙版上涂抹,参考下图。

效果如图所示。

17、按下Ctrl+Shift+Alt+E合成所有图层,然后复制背景图层,应用径向模糊滤镜(滤镜—模糊—径向模糊),如图所示。
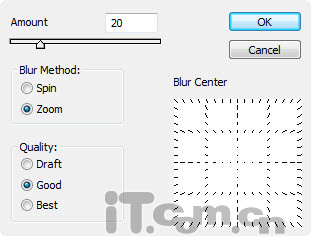
18、当然我们不希望整个图层都应用径向模糊效果,所以添加一个图层蒙版,使用黑色的画笔涂抹要遮蔽的地方,参考下图所示。

19、再复制一次背景图层,应用波浪滤镜(滤镜—扭曲—波浪),如图所示。
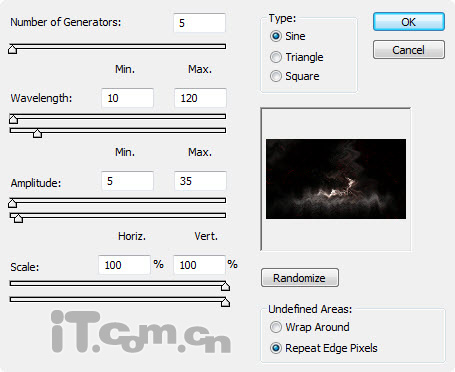
20、使用橡皮擦工具清除这个波浪扭曲的图层,只留下关部,然后移动到左侧,制作出一个鬼影的效果,设置图层的混合模式为“亮光”,如图所示。

21、使用前面步骤制作云雾的方法在这只鬼影的身上也添加一层云雾,如图所示。

22、我们也可以在女孩的手腿部分添加一个云雾,让她看起来好似与地面同化的效果。

设置云雾图层的混合模式为颜色加深,如图所示。
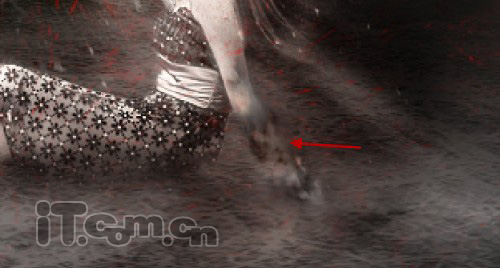
最终效果如图所示。这个地狱中的神秘女孩就制作完毕了,希望大家喜欢这篇photoshop教程。

| 上一页1234 |