Photohsop制作一个不锈钢的枫叶饰物
作者 王伟光 来源 天极网 发布时间 2009-09-21
渐变效果如图10所示。
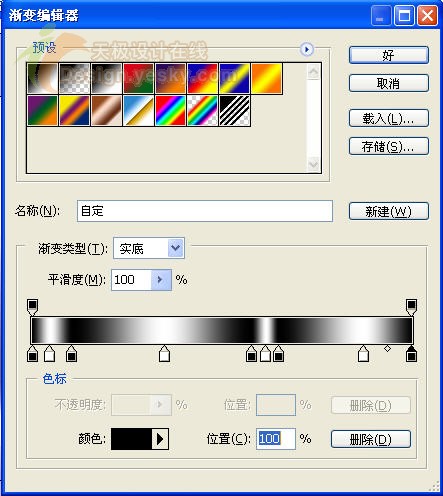
得到效果如图11所示。
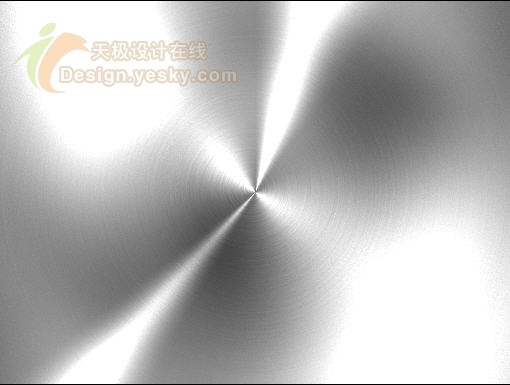
7、选择工具箱中的“自定形状工具”,在画面中绘制路径,如图12所示。

按Ctrl+T键调出自由变形框,将图案旋转一下角度,如图13所示。
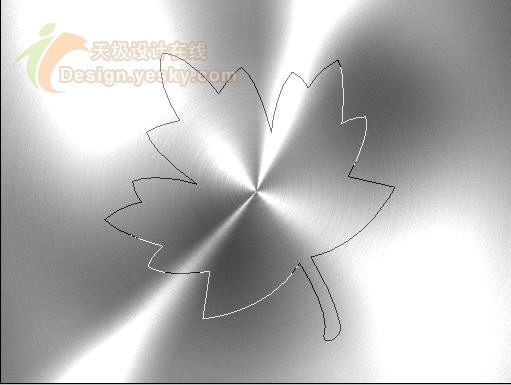
8、按Ctrl+Enter键将路径转换为选区,单击“添加图层蒙板”按钮,得到效果如图14所示。

9、单击“创建新的填充或调整图层”按钮,在弹出的下拉列表中选择“曲线”命令,设置弹出的对话框如图15-17所示。
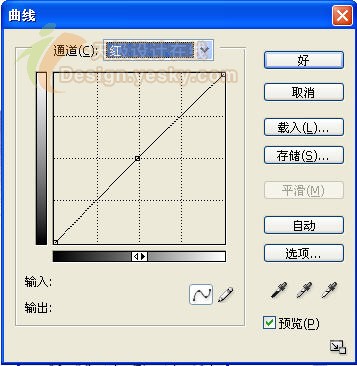
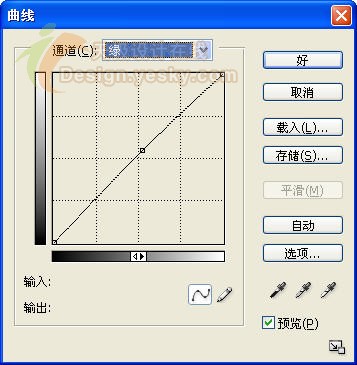
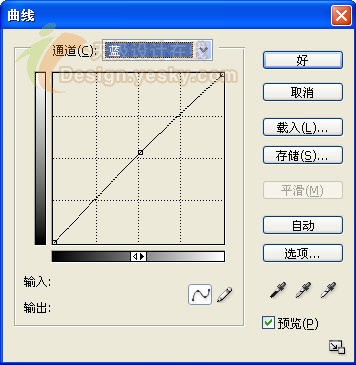
10、选择图层1,按Ctrl键单击曲线1以将其选取载入,按Ctrl+Alt+Shift+E键执行“盖印可见图层”命令,得到一个新的图层,命名为图层2。
11、将图层1和曲线1隐藏。按Ctrl键单击“图层2”的图层缩览图以载入选区,选择移动工具,按Alt键连续按向上方向键12次,效果如图18所示。

按Ctrl+C键执行“拷贝”操作,再按Ctrl+V键执行粘贴,得到图层3。
12、选择图层2,单击“添加图层样式”按钮,在弹出的下拉列表中选择“渐变叠加”命令,设置弹出的对话框如图19所示。
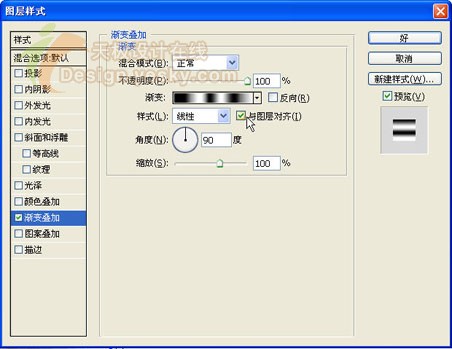
得到最终效果如图20所示。

| 上一页12 |