Photoshop制作时钟创意餐厅广告-PS实例教程
作者 河马 来源 IT世界网 发布时间 2010-05-05
8、选择“图层—图层样式—创建图层”命令,把投影图层样式与图层分离,这时你会得到一个“图层1的投影”图层。然后使用涂抹工具(笔刷大小:500px,强度:70)向下涂抹一下投影图层,效果如图所示。

9、下面要做的就是把碟子做下时钟。新创建一个图层,使用大小为10px的黑色画笔工具,在碟子的内部的上下左右4个方法添加4个圆点,如图所示。
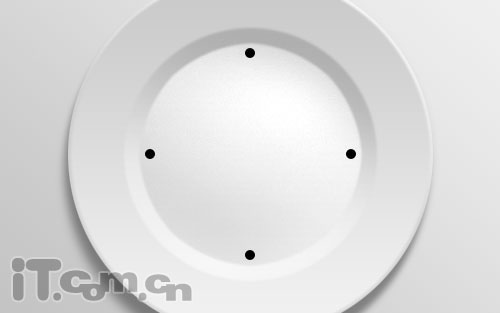
再使用5px的黑色画笔工具,在4个圆点间添加8个小圆点,如图所示。

最后使用文字工具输入数字,如图所示。

10、作为一个餐厅广告,我们当然要迎合主题,所以我从网上找到一个餐具的素材,如图所示。

11、把素材复制粘贴到图片中。

12、按下Ctrl+T进行自由变换,调整餐具的大小和位置,作为时钟的指针,如图所示。

13、设置投影图层样式,使得时钟的“指针”更立体,如图所示。
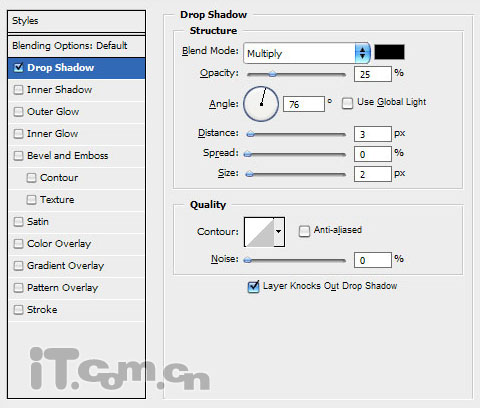

14、选择椭圆工具,在“时钟”的刻度的外面创建一个圆形的路径,如图所示。注:确保属性栏中按下“路径”按钮。

15、最后,我们要为广告添加广告语了。使用文字工具,在路径上输入文字,这面文字就会沿着路径输入,变成一个环形,如图所示。


最后按下Ctrl+H把路径隐藏起,这样我们的创意餐厅广告就大功告成了。Photoshop教程完毕,希望你喜欢这个教程!
| 上一页12 |