Photoshop打造一个炫丽的宇宙星空梦幻效果
作者 破洛洛 来源 破洛洛 发布时间 2010-04-14
最终效果
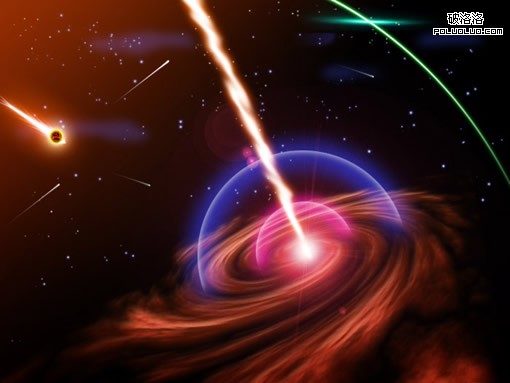
1、新建一文档背景填充黑色。创建一个新图层,然后设置前景色为白色,背景色为黑色,执行“滤镜—渲染—云彩”命令,然后再设置分层云,微调色阶,加强对比效果,否则较暗的话到后面通道载入选取时会出现如下情况
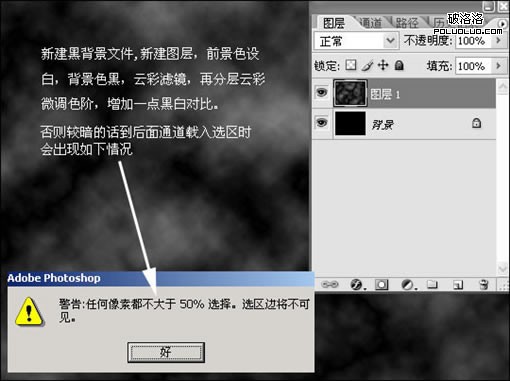
2、在菜单栏中选择“滤镜—扭曲—旋转”,如图所示。
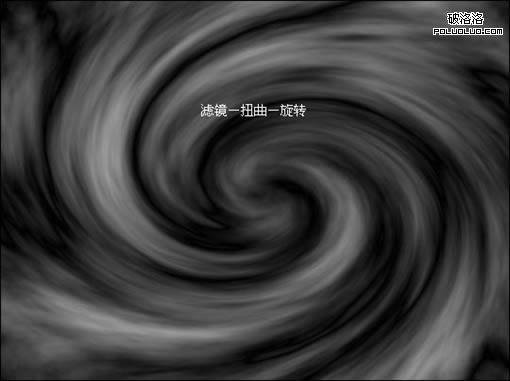
3、打开通道面板,选择绿通道并载入选取,然后激活RGB通道返回图层面板,按下Ctrl+Shift+I反选,按下Delete消除。
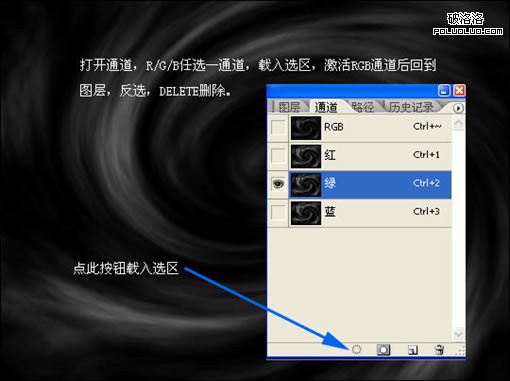
4、选择“图层—图层样式”添加“外发光”和“斜面浮雕”两个图层样式,如图所示。

5、单击图层面板中的“添加图层蒙版”按钮添加蒙版,使得画笔工具涂抹掉四周,然后设置混合模式为滤色,如图所示。

6、选择“编辑—变换—扭曲”,如图所示。

| 12345下一页 |