Photoshop制作梦幻光影和飘逸的彩色线条
作者 Sener 来源 PS联盟 发布时间 2010-04-13
5、把正圆的图层不透明度改为:15%左右,然后开始复制,边复制边调整大小和不透明度,组成一些光斑效果,如图7 - 9。

<图7>

<图8>

<图9>
6、新建一个图层,用钢笔勾出图10所示的路径,转为选区后按Ctrl + Alt + D 羽化15个像素,选择渐变工具,颜色设置如图11,拉出图12所示的线性渐变。

<图10>
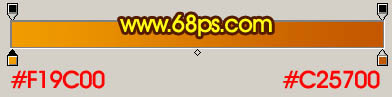
<图11>

<图12>
| 上一页1234下一页 |