在Photoshop中打造漂亮的抽象图案效果
作者 Nicon 来源 硅谷动力 发布时间 2010-04-11
最终效果:

1.进入PS后,首先按"D"键恢复默认前景色与背景色。在创建一个500*500到1000*1000象素范围之内的新文档。这是为了方便操作时候可以显示更加多的细节。
2.建立2个新图层。把背景色用黑色填充。现在选择钢笔工具,做出如下图所示的形状来(如果你不会用钢笔工具,我建议你先把钢笔工具学好如何使用在来做这个形状)。
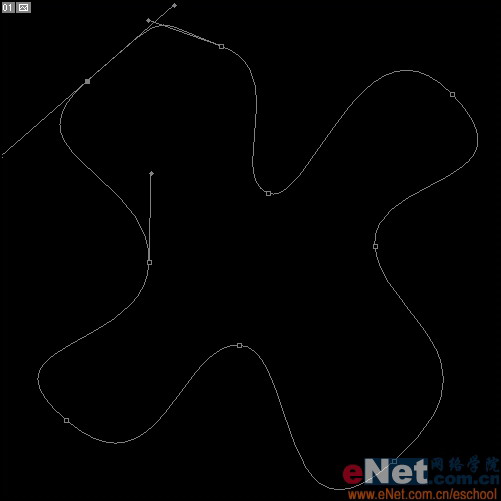
3.当你用工具做好所需要的形状以后,在按CTRL+ENTER将此形状路径转换成选择区。
4.此时选择区建立好以后,在选用工具栏中的渐变工具,打开渐变编辑器对其做如下设置:
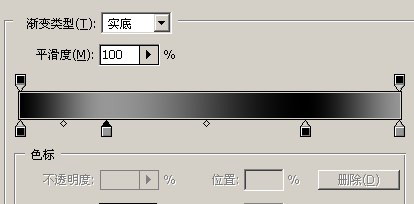
渐变工具栏中设置如下:

(请注意这里使用的是径向渐变,不要设置成了线性渐变)
设置完后将选择区填充渐变。

5.接下来取消选择,执行滤镜-素描-烙黄。参数设置:细节=0,平滑=10。如下图所示

6.这一步做起来有些麻烦,选择刚用滤镜处理完的形状图层,按CTRL+T执行自由变换,在右击选择透视。将右下的调整角拖拉至最左边,将其调整为一个沙漏形状。调整好后按ENTER确定。
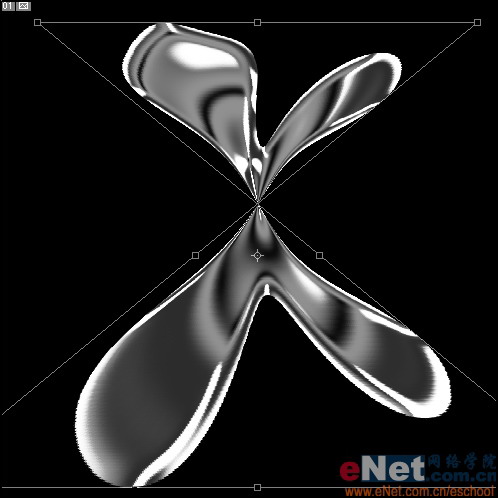
在接着按CTRL+T执行自由变换,在右击选择透视,选择右上的调整角将它拉至最底边,调整好后按ENTER确定。

| 12下一页 |