Photoshop实例:制作漂亮的曲线高光光束
作者 Sener 来源 PS联盟 发布时间 2010-03-28
4、新建一个图层,同样的方法做出下面的高光区域,效果如下图。

<图7>
5、新建一个图层,用钢笔勾出图8所示的路径,按Ctlr + Enter 转为选区。选择渐变工具,颜色设置如图9,拉出图10所示的线性渐变。

<图8>
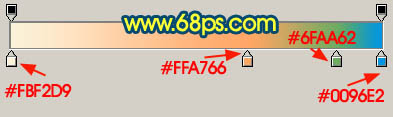
<图9>

<图10>
6、选择菜单:图层 > 图层样式 > 外发光,参数设置如图11,确定后效果如图12。
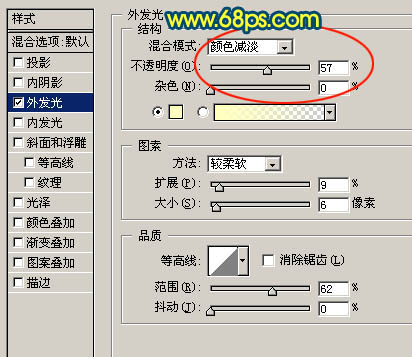
<图11>

<图12>
7、新建一个图层,用钢笔勾出另一条路径,转为选区后拉上同样的渐变色,再加上图层样式,效果如图 14。

<图13>

<图14>
| 上一页123下一页 |