Photoshop为人物照片添加矢量风格点缀效果
作者 淡儿 来源 站酷 发布时间 2010-03-20
2. 添加背景 在抠出来的人物下层新建一图层,油漆桶填色,双击图层/图层样式/把渐变勾上,
混合模式:正常 样式: 径向 渐变: 棕黄色 (参照实例图调整)
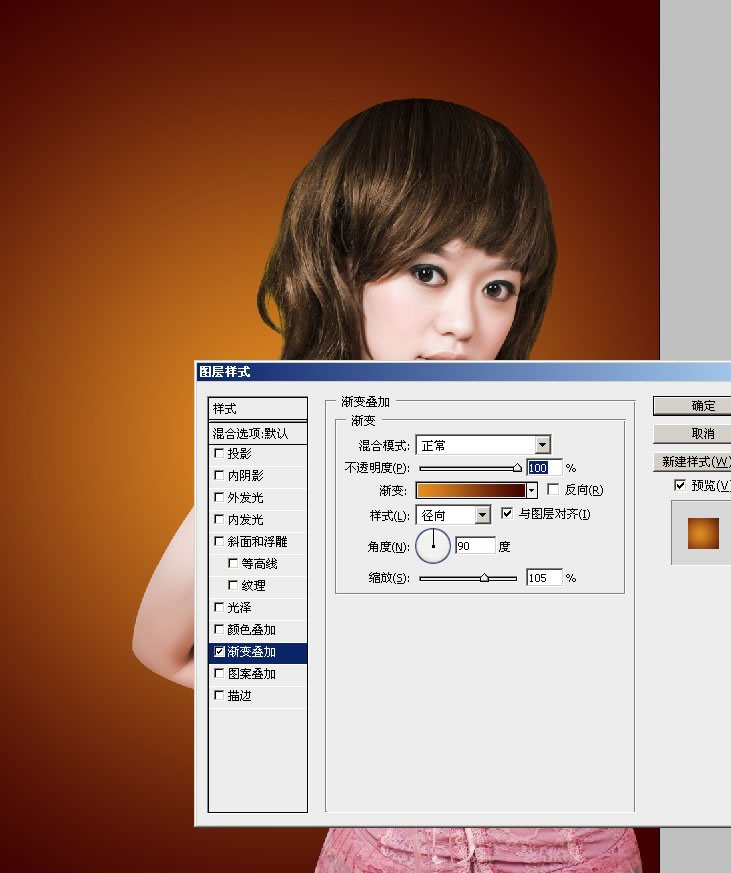
3. 人物调整 滤镜/锐化.适当的锐化人物可显得人物更立体.能提高画面清晰度.
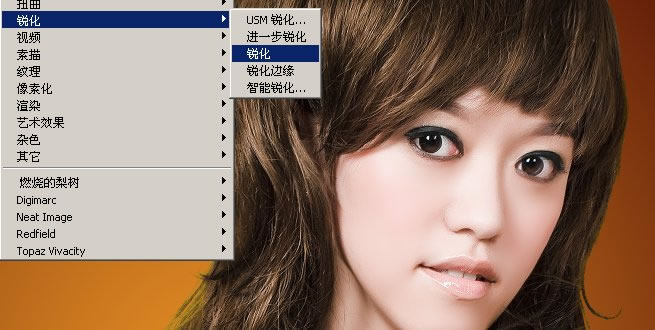
4. 人物调色 这次我们需要偏黄的人物色彩效果,色彩平衡(Ctrl+B) 可选颜色(图像/调整/可选颜色)
相应的向红色和黄色调整
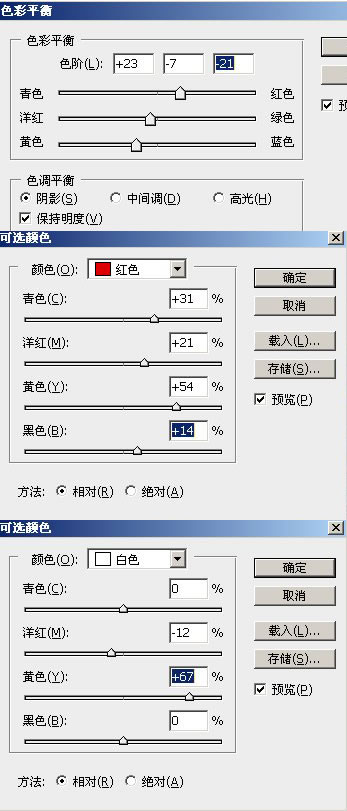
5. 素材制作 新建图层/用’椭圆选框工具’画出一个椭圆型/ Ctrl+t 选取,点击右上方的自由变形按钮,画面会显示一个线框供自由变形,移动四边的两个点黑点,随意的,或按你自己思路扭曲变形.
(尝试过操作就会发现很容易) 然后按确定
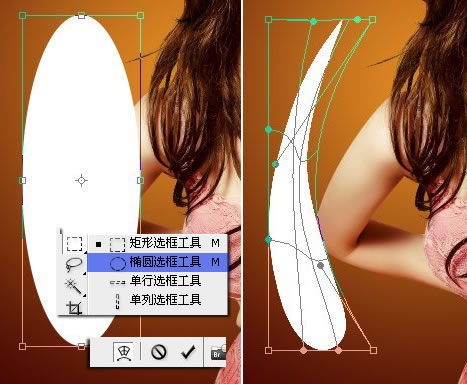
| 上一页1234下一页 |