PS把普通人物照片打造出唯美的清新艺术效果
作者 爽仔 来源 网络 发布时间 2010-03-19
四、得到了选区以后,再按快捷键CTRL+ALT+D执行半径为2像素的羽化处理,然后再执行CTRL+J复制选区内容,再对该图层执行特殊模糊,并执行CTRL+E合并图层。

五、接着再把背景变成选区,并按CTRL+ALT+D执行半径为10像素的羽化处理,再执行图像-调整-色彩平衡(快捷键 CTRL+B),在中间调下把绿色加深,勾选保持亮度。
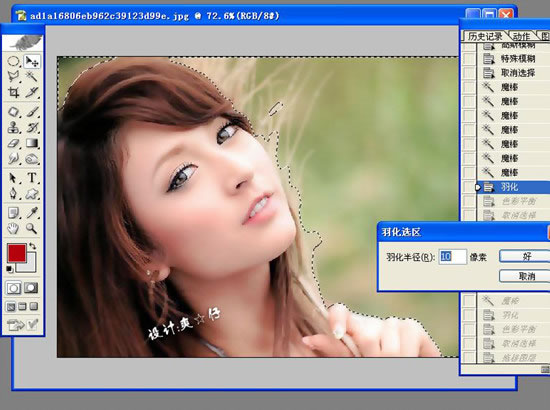
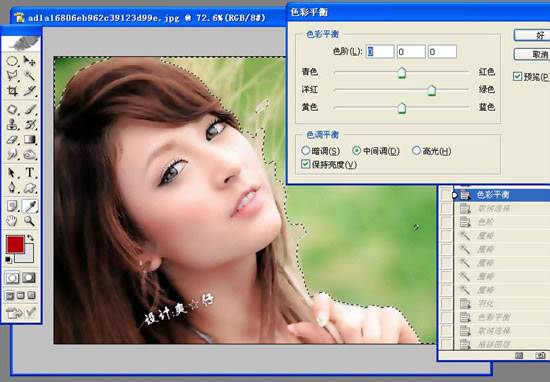
六、执行CTRL+D取消选区,再执行CTRL+L用色阶把照片的整体提亮。

七、接着再在网上搜出一张比较适合的背景素材照片,保存到电脑中备用。

八、接着再把下载到电脑中的背景素材打开并拖入当前图像中,摆到适当的位置中去,然后再用一些花朵素材在人物的头发处进行装饰。(以上参数仅限于本教程使用,根据照片的不同,参数应发生相应的变化。)

所得最终效果图

| 上一页12 |