PS给美女照片磨皮调色处理打造清晰靓丽照片
原图

最终效果

教程重点:在人物处理时磨皮及皮肤调整。
教程难点:磨皮方法的灵活应用。
一、打开原图。创建色阶调整图层,点击自动对图片进行色阶调整。(希望大家要养成这样一个习惯,首先进行色阶调整,为后面的调整打下基础)见图一。
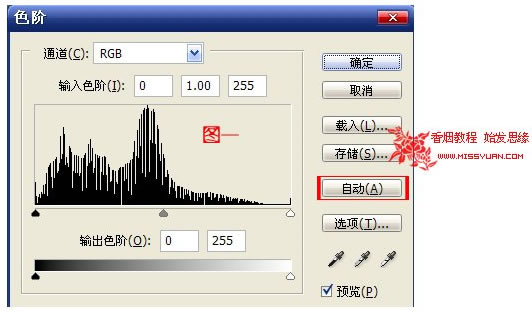
二、新建一层,按alt+ctrl+shift+e盖印图层。用图章工具修掉脸上较大的斑点。

大家可以看到我用图章时的设置。模式我用的是变亮。此前有相关教程讲过图章的使用,在此不再赘述。只告诉大家采用变亮的好处是:它采用基色或混合色中较亮的部分做为结果色。也就是:就算你的采样不完全准确的时候,样本比斑点暗的地方不会被采用,而是用两者中较亮的做为结果。
在用图章的时候建议大家用柔角画笔,以便与周围很好的溶合。取样不要太大,尽量在周围皮肤相近的地方取样。
三、修完斑点后就开始磨皮了。我这里采用的是模糊加快照的方法:先进行高斯模糊,建立快照,历史记录中回到创建快照的前一步。采用历史记录画笔进行涂抹。(详细磨皮方法见相关教程:用PS高斯模糊加历史记录画笔的简单方法磨皮教程)
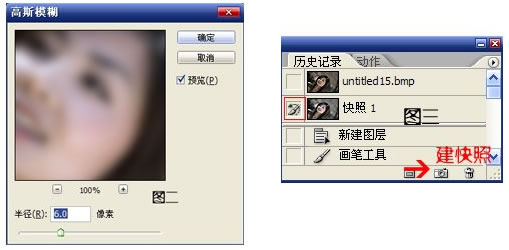
这一步至关重要,磨皮磨的不好,后面图片搞的再漂亮也是一幅失败作品。历史记录画笔的不透明度尽量低一些。而且暗调的地方要比高亮的地方更低。我这里用的是36%,暗部用的是28%。不透明度决定皮肤细节的保留与否。另外,在磨的时候尽量按照皮肤纹理走向来磨,边缘的地方尽量不要磨。
四、做完磨皮就等于完成一大半了。接下来我们要对皮肤进行调整,使其通透。在调整皮肤时我喜欢用计算。计算是个大题目,且我的理解也有限。计算的目的就是两个灰度图像利用混合模式来达到我们想要的选区。该种方法我在其他教程也用到过,这里只给两个图示,不再做文字说明。
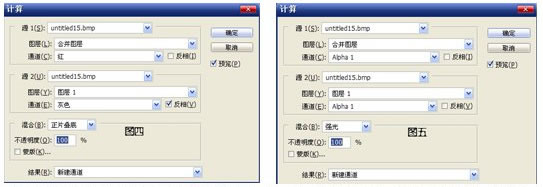
通过两次计算后我们得到新通道Alpha2。按住CTRL点击该通道,出现:
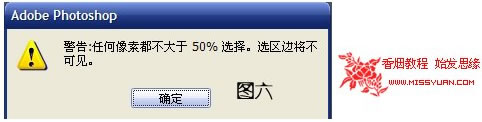
点击确定,不见蚂蚁线,但选区依然存在。点击上面的RGB复合通道返回图层五。创建曲线调整图层。

以上操作RGB将图片拉亮,红蓝通道是调整皮肤,使其红润通透。
小技巧:按住CTRL,用吸管在图像上分别点击想要改变的地方和不想改变的地方。曲线中会出现相应的锚点,然后只拉动想要改变的锚点。
| 12下一页 |