Photoshop制作一张简洁的2010庚寅虎年新年贺卡
作者 李华仁 来源 Pconline 发布时间 2010-01-20
7、选择工具箱中的文本工具,分别输入“恭、新、禧”字,并设置字体位置与距离,在工具选项栏中设置参考图14,如图14所示。
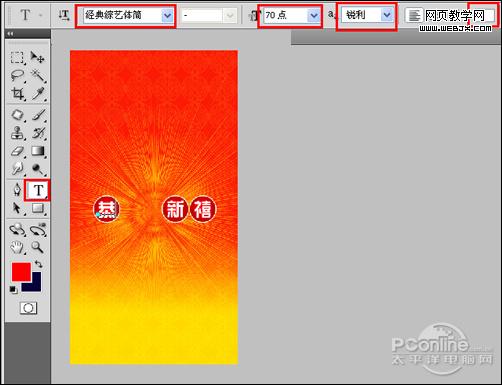
<图14>
8、选择工具箱中的文本工具,分别输入“贺”字,并设置字体位置与距离,在工具选项栏中设置参考图15,如图15所示。

<图15>
9、双单击贺文字进入到图层样式,分别勾选外发光、描边选项。设置数值参考图16、17,效果图如图18所示。

<图16>
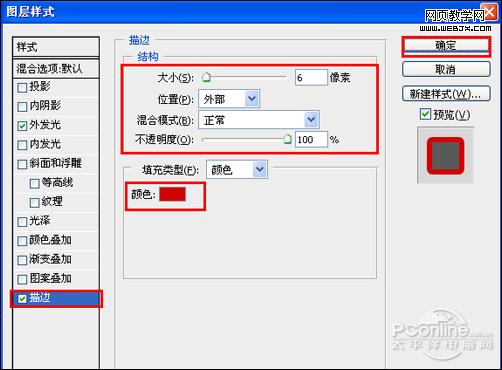
<图17>
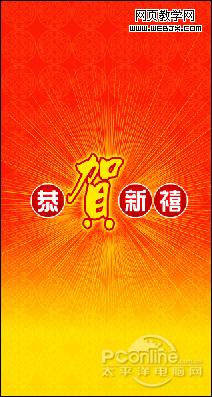
<图18>
10、选择工具箱中的文本工具,分别输入“happy new year”字,并设置字体位置与距离大小,在工具选项栏中设置参考图19,如图19所示。
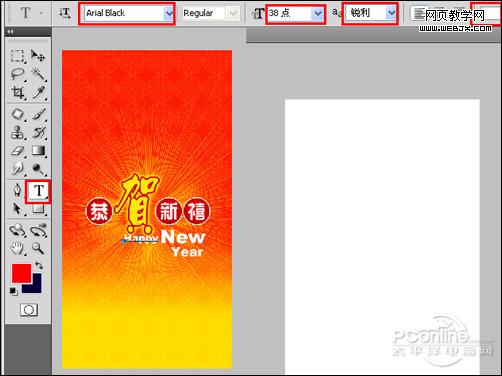
<图19>
11、双单击进入new到图层样式,勾选为描边选项。设置数值参考图20,如图20所示。效果图如图21所示。
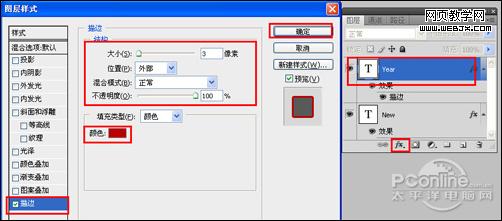
<图20>

<图21>
12、创建新图层按钮,在工具箱中选择自定形状工具,选择花圈,在工具选项栏中设置路径,接着在工作区拖出一个花圈形状,并按键盘Ctrl+Enter把花纹形状转换为选区,设置前景为白色,并按键盘Ctrl+D取消,并复制6个花圈副本,合并所有的花圈图层合并成一个图层花圈,接着设置图层混合模式为叠加,透明为56%,如图22所示。效果如图23所示。
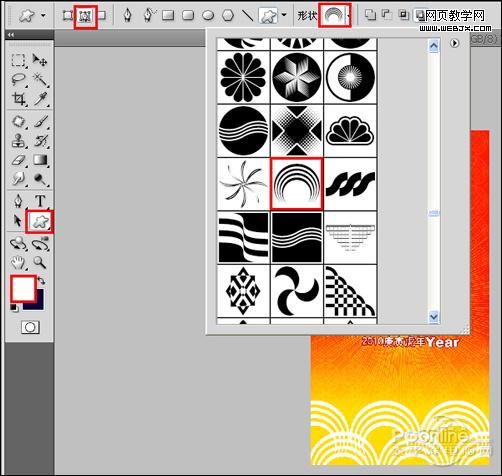
<图22>
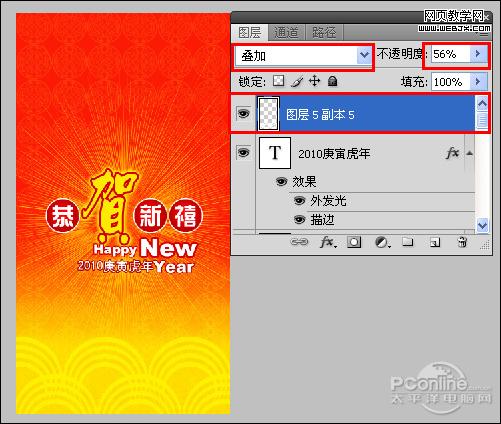
<图23>
最终效果:

<图24>
| 上一页12 |