Photoshop柔化人物照片背景调出柔美青黄色调
作者 Sener 来源 PS联盟 发布时间 2010-01-20
原图素材背景部分比较单调,有点泛白。调色的时候先要把背景部分加上一些底色。然后再整体调整颜色。如果觉得背景部分太杂乱的话可以适当模糊处理。
最终效果

原图

1、打开原图素材,创建曲线调整图层,参数设置如图1-3,效果如图4。
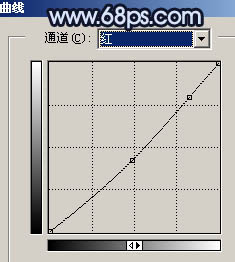
<图1>
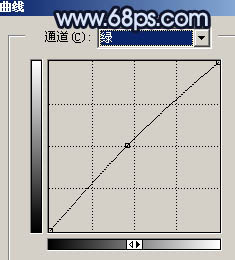
<图2>
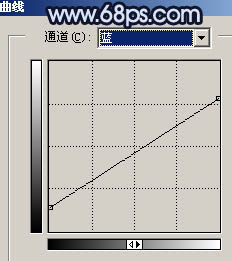
<图3>

<图4>
2、创建可选颜色调整图层,对红色调整,参数设置如图5,效果如图6。
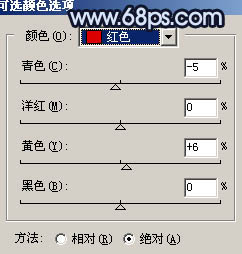
<图5>

<图6>
3、再创建可选颜色调整图层,参数设置如图7,效果如图8。
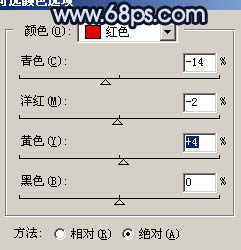
<图7>

<图8>
4、创建色彩平衡调整图层,参数设置如图9,效果如图10。
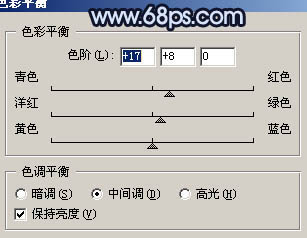
<图9>

<图10>
| 12下一页 |