Photoshop利用图层样式和形状工具等绘制新年贺卡
作者 李华仁 来源 Pconline 发布时间 2009-12-28
3、创建新图层按钮,命名为图层2,在工具箱中选择自定义形状工具,在工具选项栏中设置路径,形状为花纹形状,接着在工作区拖出一个花纹形状,并按键盘Ctrl+Enter把花纹形状转换为选区,在工具箱中选择设置前景色,设置前景色的颜色为黄色,然后点击确定按钮,填充给花纹形状,并复制很多花纹图层,选择所有个花纹图层并合并图层,合并(Ctrl+E)成一个图层2,如图4所示。
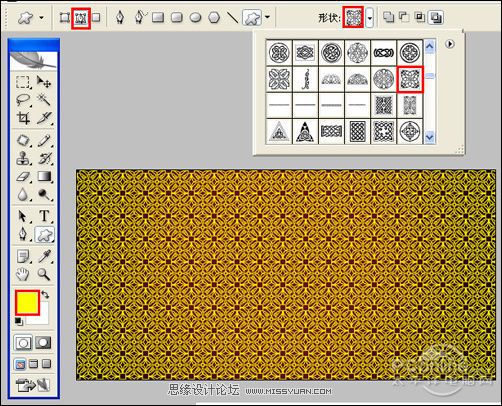
图4
4、选择图层2,设置图层混合模式为叠加,填充透明度为43%,如图5所示。

图5
5、单击工具箱中的横排文字工具 ,输入数字2,然后在工具选项栏上设置字体:方正水黑简体,大小:287.62点,颜色:黑色,设置消除锯齿的方法:锐利,如图6所示。
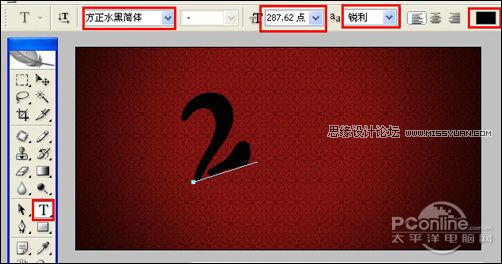
图6
6、双单击文字图层进入到图层样式,分别勾选投影、内阴影、内发光、斜面和浮雕、渐变叠加复选项。设置各项参考值分别如图7、8、9、10、11,然后点击确定按钮,效果图如图12所示

图7
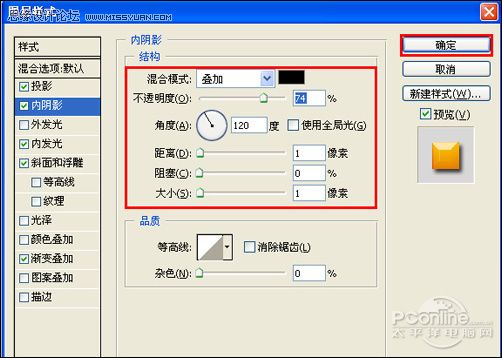
图8

图9
| 上一页12345下一页 |