利用素材Photoshop把人物照片制作成油画效果
作者 那村的人儿 来源 照片处理网 发布时间 2009-12-16
5、储存为JPG各式,然后把文件关闭,再打开储存的文件,新建空白图层,选择工具箱中的历史记录艺术画笔,再属性栏里适当调整画笔的大小,选择绷紧中,然后用历史记录艺术画笔再空白图层处涂抹。
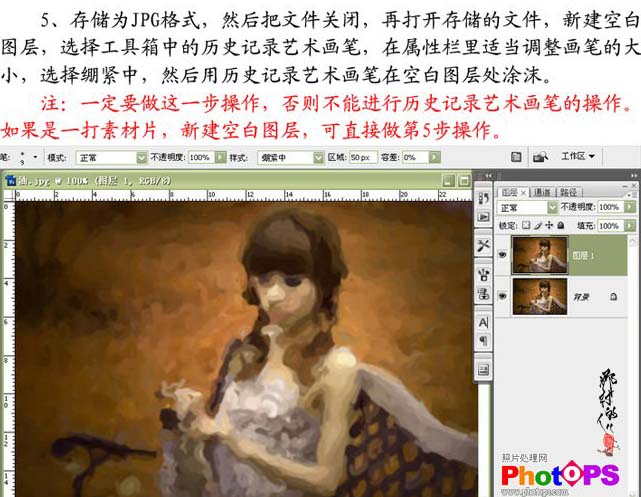
6、缩小画笔,继续操作。

7、缩小画笔,选择绷紧短,降低区域像素,在人物部位涂抹。

8、拖入素材图片,图层混合模式改为“柔光”。

9、新建一个图层,盖印图层,把图层混合模式改为“滤色”,加上图层蒙版,做黑白径向渐变,然后用黑色画笔涂抹一些不需操作的部位。
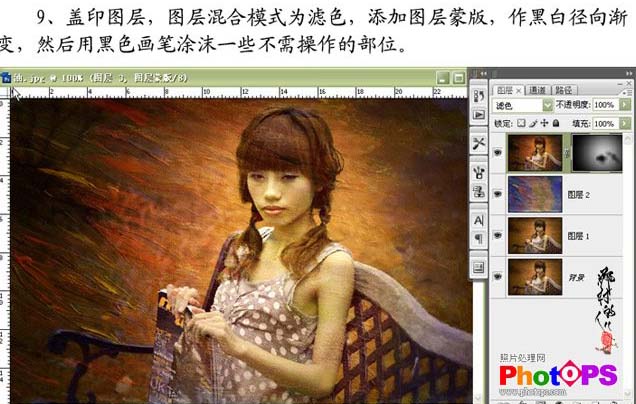
10、新建一个图层,盖印图层,进行锐化操作,加上图层蒙版,在需要锐化的地方用黑色画笔涂抹。
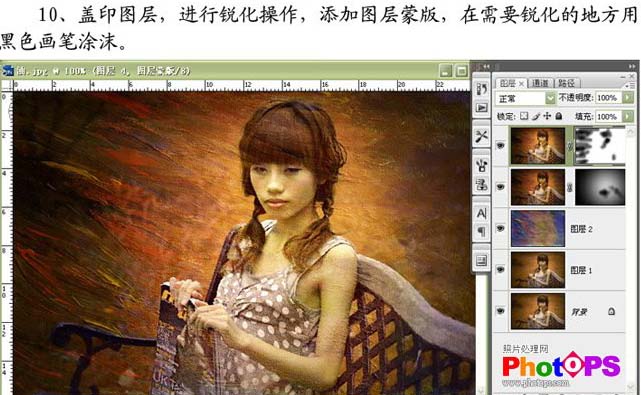
11、新建一个图层,盖印图层,执行:图像 > 应用图像操作,参数设置如下图,确定后完成最终效果。

| 上一页12 |