运用选区和移动工具等制作照片的拼贴效果
作者 夕木木 来源 ximumu 发布时间 2009-12-15
5.选择"layer 0"图层,我们来添加一个图层样式.双击图层就可以打开图层样式,我们来为图片添加一个描边,设置如下图:
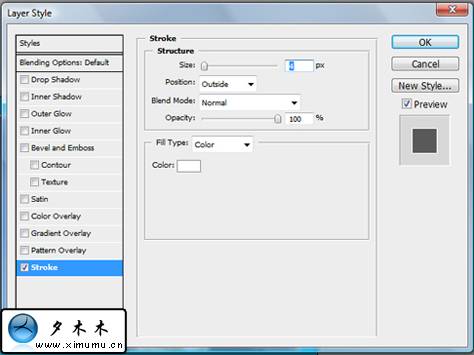
再添加一个阴影效果:
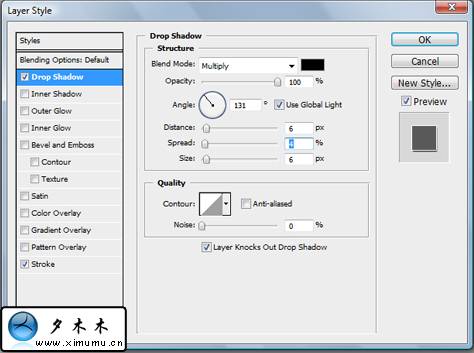
6.这一步是最有趣的一部分.选中"layer 0"为当前图层,在工具箱中选择矩形选区工具,在图片上划分出大约六分之一的大小.在键盘上按ctrl+J(木木:一般人我还不告诉他,这可是一个好技巧.)这样就可以复制区域内的部分.

7.在工具箱里选择"移动工具"(也可以按ctrl+t),在图片的角落轻微的转动,最后按回车(return)

8.重复上面的步骤,最终效果如下图:

9.最后在"layer 0"图层的旁边点一下眼睛图标,就可以把图片隐藏起来.文件>另存为,最后把图片的格式保存为JPG,这样就可以上传给你的GF,说不定你们的感情就这样的升温哦.^_^

| 上一页12 |