给美女图片加上绚丽的光线效果-PS实例教程
作者 佚名 来源 36PS 发布时间 2009-12-07
本教程介绍绚丽的效果制作方法。教程介绍有点简单,部分高光需要较多的时间去细化。只要把握好作者的思路基本上操作就比较容易。
最终效果

1、首先打开一张需要处理的美女图片,然后还需要一个花边的素材图。


2、新建一个750*750像素的空白图像。将前景色设置为#505050,背景色设置为黑色。点击渐变填充工具,在上方的属性栏里面选择径向渐变,在画布中间画渐变,得到如下效果:
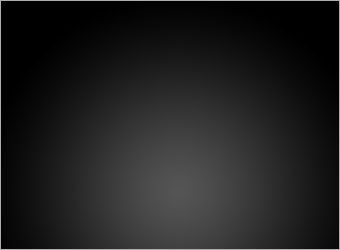
3、用抽出滤镜将美女从素材图片的背景中“抠”出来,然后拖入画布。并从我们下载的IIlustrator素材图里面背景提取出来复制到美女和画布之间。 点击图像菜单----调整-----色阶,将美女和花边都调黑一些,具体参数大家自己调节。 得到以下效果:

4、美化花边图层:复制一个花边的图层,然后右键点击图层名字,点击栅格化(原图是IIlustrator的)。点击滤镜菜单----模糊-----高斯模糊,选择2像素的高斯模糊。将这个图层的混合模式设置为颜色减淡。效果如下:

5、为美女背后添加色彩:在美女和花边之间添加一个图层,使用圆形选区工具,在这个图层上画一个圆形选区。 点击“选择”菜单----羽化,设置30像素的羽化,然后填充 紫色(#D200FF)。将这个图层的模式改为滤色,不透明度调节为40%。

| 12下一页 |