Photoshop利用图层对齐对照片进行快速排列
作者 jenny 来源 中国PhotoShop资源网 发布时间 2009-12-07
6、这时候关键的一步来了。我们的目的是想把照片放于白框的正中,让白框形成照片的边框,所以无论是横向还是纵向都是应该是正中,应该怎么办呢?光靠我们眼睛是没那么精确的。
方法如下:
首先选择它们其中一个图层,再按住Ctrl键点击另外一个图层,将这两个图层选中,选择移动工具,这时候属性栏上面就有一些对齐的按钮了。点一下垂直居中对齐,照片与白框在一条水平线上对齐了
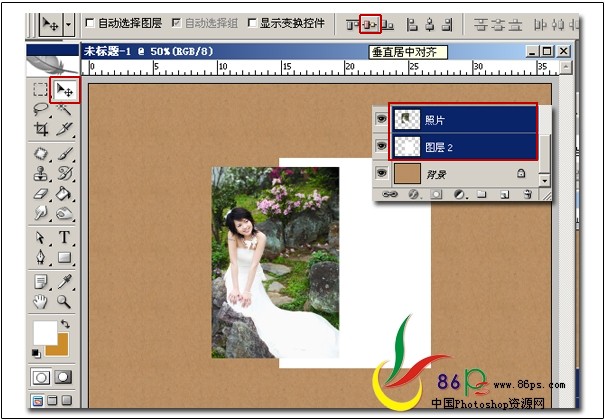
7、再点一下水平居中对齐,这样照片与白框就是正中对齐了。
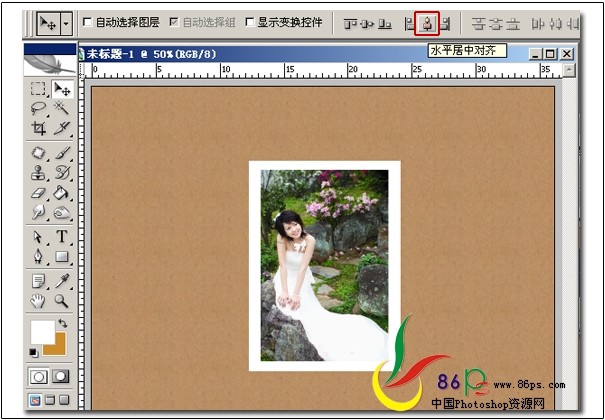
8、按Ctrl+E将两层合并到一层,再双击图层,设置投影,如下:
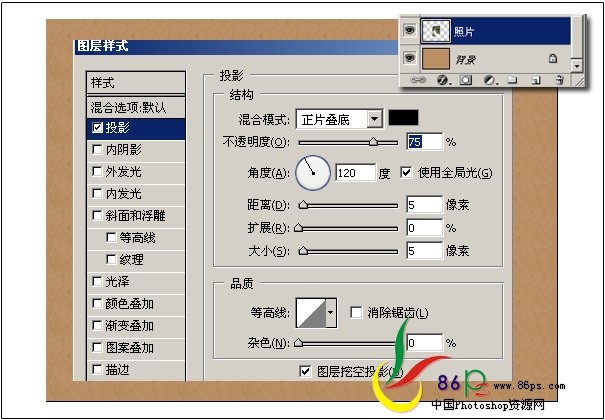
得到效果如下:

9、当我们想让照片跟背景对齐的时候,比如我想让这张照片位于画布的左上角,同样我们就选中照片跟背景的图层,点一下左对齐和顶对齐,如图:
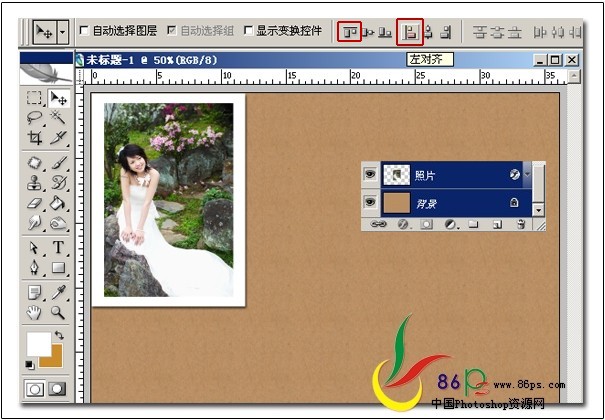
| 上一页123下一页 |