通道调色、选区填充与滤镜应用制作风景照片雪景效果
作者 佚名 来源 网络 发布时间 2009-12-04
六、回到图层活动面板,新建图层1,填充白色,然后取消选择。这时已经可以看到雪景的概貌了。

七、在图层1上,用套索大概勾出一个选择区域,范围大约是远处树林所在,然后做羽化,羽化值20。接着做删除Del,透出树林的大致轮廓。
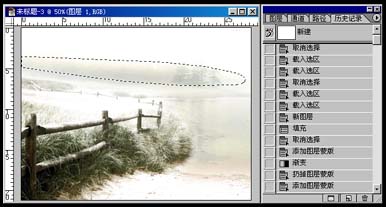
八、呵呵,勾得太随意了,树林前面缺少了一些雪意,再加些……新建一个图层 2,再按树林前的区域大致勾出一个轮廓,做羽化10,填白色,利用Ctrl+T自由变换到适合位置和大小。如图。其实到现在为止已经完成了要求达到的基本效果,虽然略有差别

九、下面我们再发挥一下,复制图层1为图层1副本,然后将复制的图层选项改为溶解。再新建图层3,取出Alpha2通道的选区,填充白色,图层选项改为溶解,不透明度改10%。现在再看看吧 ,是不是有点下雪的意思呢?

最终效果!

| 上一页12 |