利用PS绘制工具、图层样式等制作一块逼真的玻璃碎片
最终效果:
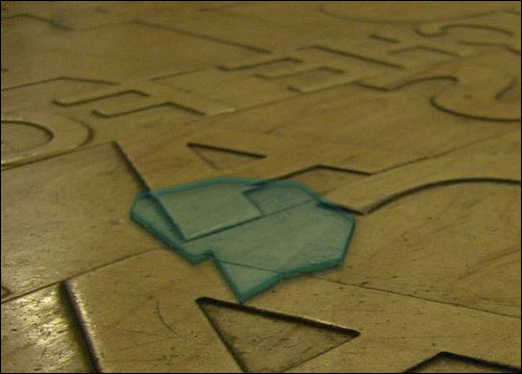
下面开始制作:
1、打开Photoshop软件,我们这里使用的是CS版本。其他版本一样啦~~~
打开准备好的素材图片,并将这个图片复制三次。
从下到上共有四个图层,分别命名为背景,第一次复制,第二次复制,第三次复制。(这三个复制的到最后用,先不用管了~~~)

图1
2、使用多边形套索工具在素材图片上画一个不规则选区或者使用钢笔工具画一个不规则图形,填充颜色(这里填充的是#008caf) 。命名这个图层为玻璃。
这个就是我们要处理的玻璃啦。画的时候大家随意,只要形状像是打碎的玻璃就可以!很好画吧~~
画好后,将玻璃图层不透明度调节为75%,填充30%。效果如下图。

图2
3、这步比较长,我们一点一点来~~~这一步是制作玻璃立体感的阴影,所以我们先要制作玻璃的立体边缘。
·创建玻璃的选区。按住Ctrl,用鼠标左键点击玻璃图层。
·进入通道面板,创建一个新通道。命名为"玻璃选区"。
·回到图层面板,再创建一次玻璃选区。还是按住Ctrl,用鼠标左键点击玻璃图层。
·随便点击一个选区工具,然后用键盘上的箭头将选区下移8-10个像素。
·点击菜单栏的"选择"-----"载入选区",在弹出的新窗口选择"玻璃选区",然后选择下面的"从选区中减去"。点击确定。
完成上面步骤时候,你可以看到你现在选择了玻璃左下和右下角部分。
再使用多边形套索工具将左下和右下角不足的部分补全(按住shift键添加选区,或者你也可以保存现在的选区到通道,然后补充剩余的的载入选区合并就可以)。
好了,下面的阴影部分选区做好了,新建一个图层,为这个不规则的选区填充颜色(#008caf) ,还是和玻璃一样的颜色,但是不透明度调节为75%,填充90%。
这个图层我们叫玻璃下阴影。
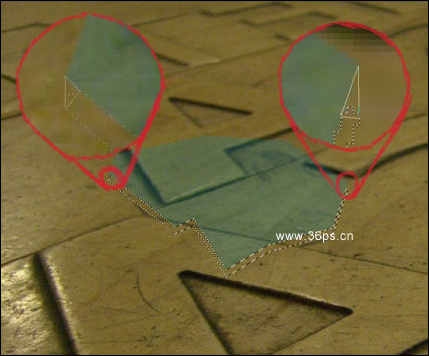
图3
4、学会上面一步,这步就简单了,这步是做玻璃上方被压住的立体感觉。
把上面那步倒过来,先将玻璃选区下移8-10像素,然后保存为玻璃下移选区。
再创建玻璃选区,载入选区,选择玻璃下移选区,点击"从选区中减去"。确定。
填充一样的颜色。
不透明度调节为35%,填充40%。立体玻璃就制作好了~~下面细节调整。
这个图层我们叫玻璃上阴影。

图4
5、下面我们给第三步我们创建的玻璃下阴影图层添加样式。混合模式设置如下:
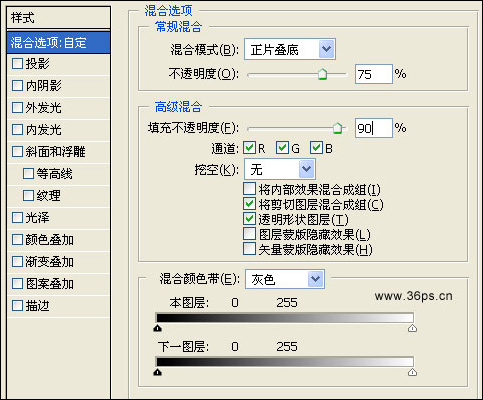
图5
| 123下一页 |