人物照片美容处理:PS内置命令工具给MM照片美容润色
作者 何西 来源 IT世界网 发布时间 2009-11-17
设置饱和度后的色调更丰富:

步骤5、按下Ctrl+J复制一个图层,然后选择“图像—调整—亮度/对比度”,设置对比度为“50”,如图所示。增强照片色调的对比。
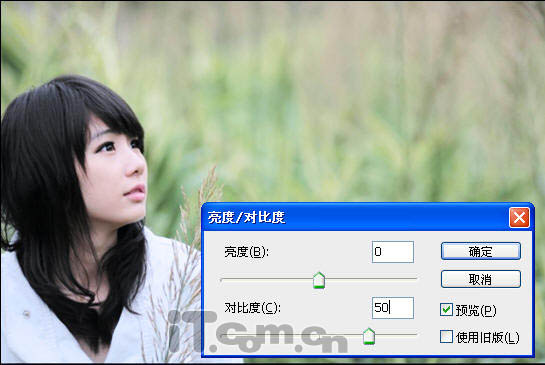
由于设置对比度后,头发的细节消失了,所以要把它调回来。在图层面板中单击“添加图层蒙板”按钮,然后使用黑色的“画笔工具”涂抹人物的头发即可,如图所示。

步骤6、按下Ctrl+E合并图层,然后放大照片,选择“锐化工具”,在菜单栏下方设置强度为“15%”,然后涂抹眼睛,这样眼睛后起来更明亮。
涂抹前:

涂抹后:

步骤7、选择“减淡工具”,在菜单栏下方设置强度为“10%”,然后涂抹人物的眼袋,消除黑眼圈,如图所示。
消除黑眼圈前:

消除黑眼圈后:

步骤8、选择“滤镜—锐化—智能锐化”命令,设置数量为“100%”,半径为“0.5像素”,如图所示,这样照片后起来更清晰。
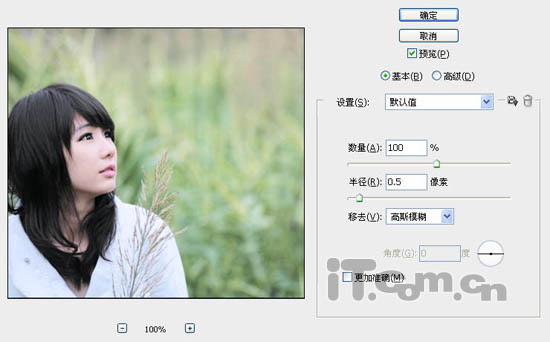
最后,使用锐化工具涂抹一下人物手中的稻草(可免)即可。
最终效果:

| 上一页12 |