用PS制作一块逼真的刺绣质感面料-PS实例教程
作者 彩色铅笔-靖 来源 IT168 发布时间 2009-11-07
图01 完成效果

图02 素材1

图03 素材2

一、 定义刺绣画笔
(1)执行“文件\新建”菜单命令,设置文件的“宽度”为250像素、“高度”为150像素,“分辨率”为72像素,“背景内容”为“透明”,名称为“刺绣画笔”,来制作定义用的画笔,如图04所示。
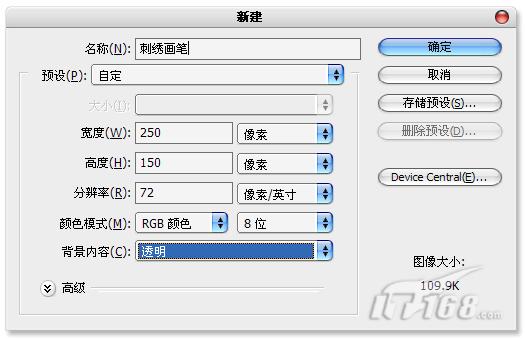
图0 4 新建文件
(2)单击工具箱上面的“画笔工具”,模式为“正常”,“不透明度”和“流量”为100%,打开选项栏中的画笔下拉菜,选择“尖角19像素”画笔,如图05所示。
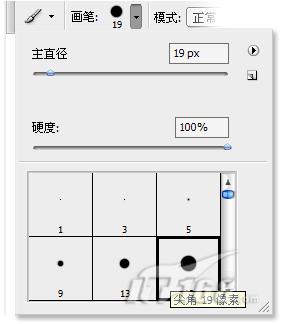
图05 选择画笔
(3)按住Shift键,画笔在画布中垂直方向绘制不规则的直线,作为刺绣的线,如图06所示。
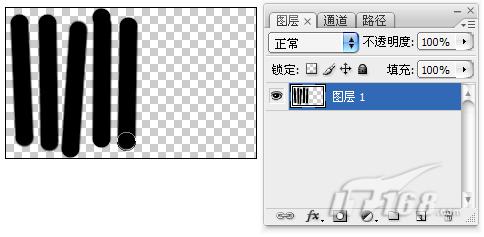
图06 在画布中绘制直线
(4)执行“编辑\定义画笔预设”菜单命令,在弹出的“画笔名称”对话框中输入名称,单击确定按钮完成操作,如图07所示。
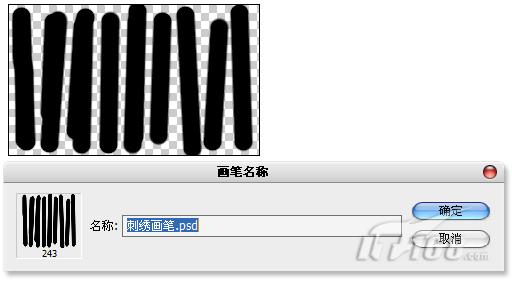
图07 定义画笔
(5)打开“画笔”面板,勾选并单击“形状动态”选项,在“角度抖动”中的“控制”文本框中选择“方向”,“最小直径”为80 %,在“画笔笔尖形状”栏中,直径为20Px,间距设置为124 %,如图08所示。
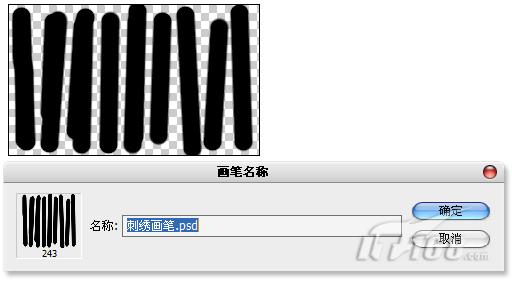
图08 设置画笔
二、 制作刺绣质感
(1)执行“文件\打开”菜单命令,同时打开“素材1”与“素材2”文件,如图09、图10所示。

图09
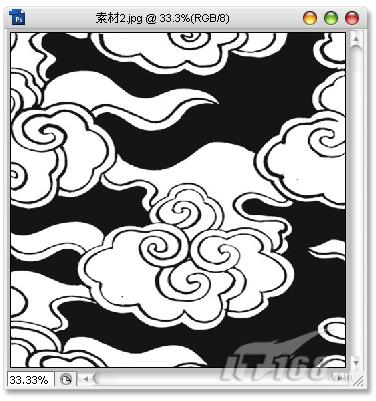
图10 打开素材文件
(2)单击工具箱中的“魔棒工具”,在选项栏中设置容差为:30,不勾选“连续”,在背景白色处点击,选出白色部分,如图11所示。
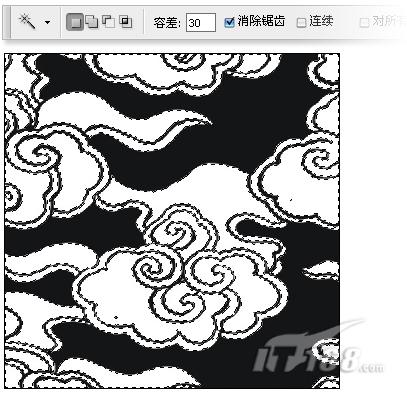
图11 选出白色部分
(3)把“素材2”文件中的选区部分拖曳到“素材1”文件中,放置在“背景”图层的上方,如图12所示。
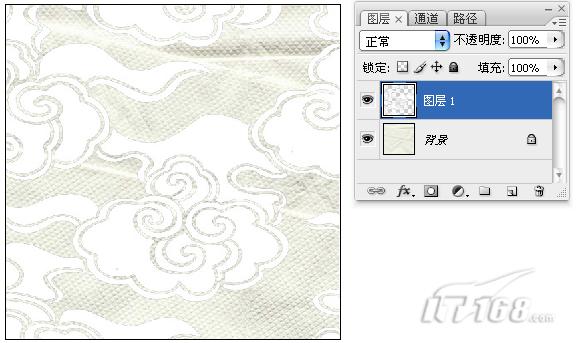
图12 拖曳到“素材1”文件
| 12下一页 |