把女生手机照片转成俏皮可爱的淡紫色手绘效果
作者 Sener 来源 PS联盟 发布时间 2009-10-13
4、新建一个图层,盖印图层,这一步是人物五官的处理。先用钢笔工具勾出人物鼻子部位轮廓,转为选区后,按Ctrl + Shift + I 反选,然后选择加深工具,曝光度为:10%左右,加深轮廓边缘部分。其它五官的处理方法相同,效果如下图。这一步处理非常重要,可能需要一定的时候去完成。

<图6>
5、新建一个图层,盖印图层,把绿色通道复制一层,按Ctrl + M 把对比度调大,然后只保留人物脸部,其它部分用黑色画笔涂黑,如图7。涂好后按Ctrl + Alt + ~ 调出选区,回到图层面板如图8。

<图7>

<图8>
6、保持选区,创建曲线调整图层,参数设置如图9,效果如图10。
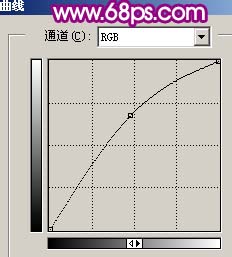
<图9>

<图10>
7、新建一个图层,盖印图层,用吸管吸取人物眼睛周围正常的肤色,然后用画笔工具(透明度为:5%)涂抹黑眼圈位置,消除较大的色块,效果如下图。

<图11>
8、创建曲线调整图层,参数设置如图12,13,效果如图14。
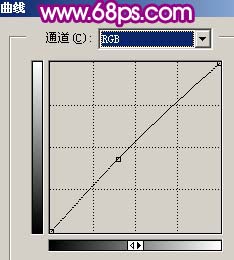
<图12>
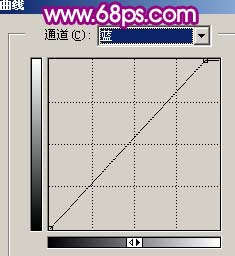
<图13>

<图14>
9、新建一个图层,盖印图层,再稍微给人物磨下皮。

<图15>
10、创建曲线调整图层,稍微调白一点,效果如下图。

<图16>
11、创建色相/饱和度调整图层,参数设置如图17,效果如图18。
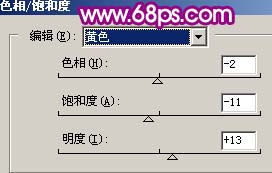
<图17>

<图18>
| 上一页1234下一页 |