PS调出MM照片淡淡的绿色调并柔化处理
作者 Sener 来源 PS联盟 发布时间 2009-10-12
10、创建色相/饱和度调整图层,参数设置如图16,效果如图17。
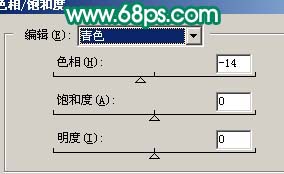
<图16>

<图17>
11、综合调整,新建一个图层盖印图层,用加深工具把人物五官轮廓部分涂深一点。选择减淡工具把人物脸部高光部分涂亮一点。人物脸部稍微调红一点。可以按照自己的喜好去调。大致效果如下图。

<图18>
12、新建一个图层,图层混合模式改为“柔光”,把前景颜色设置为:#051D64,用画笔涂抹人物头发部分,效果如下图。

<图19>
13、创建色相/饱和度调整图层,参数设置如图20,效果如图21。
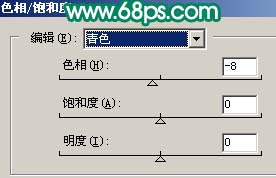
<图20>

<图21>
14、最后整体调整下局部细节,适当锐化一下,完成最终效果。

<图22>
| 上一页123 |