Photoshop给手机照片调色及柔化处理
作者 Sener 来源 PS联盟 发布时间 2009-10-08
6、新建一个图层,盖印图层,把图9红圈位置的色块去掉。方法:用吸管吸取色块附近正常肤色,然后用画笔涂即可,画笔的不透明设置:10%左右。

<图9>
7、新建一个图层,盖印图层,然后处理五官部分,适当把五官轮廓边缘加深一点。

<图10>
8、新建一个图层,盖印图层,按Ctrl + Shift + U 去色,然后把图层混合模式改为“柔光”,图层不透明度改为:30%,如图11。

<图11>
9、创建可选颜色调整图层,对蓝色进行调整,参数设置如图12,效果如图13。
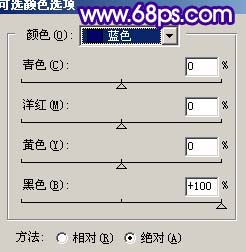
<图12>

<图13>
10、新建一个图层适当给人物加点口红,再加上一些简单的发丝,如图14。

<图14>
11、新建一个图层盖印图层,适当把背景涂黑或者加上一些较暗的背景素材。

<图15>
12、创建色相/饱和度调整图层,参数设置如图16,效果如图17。
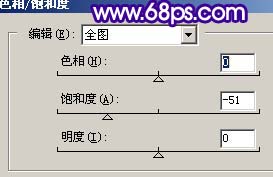
<图16>

<图17>
13、创建曲线调整图层,对红色进行调整,参数设置如图18,效果如图19。
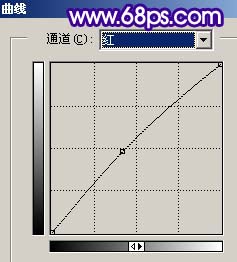
<图18>

<图19>
14、创建色相/饱和度调整图层,参数设置如图20,效果如图21。
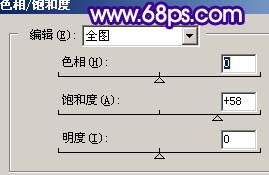
<图20>

<图21>
15、最后整体调整下颜色,适当锐化一下,完成最终效果。

<图22>
| 上一页12 |