偏暗的人物手机照片亮度和质感的恢复处理教程
作者 Sener 来源 PS联盟 发布时间 2009-12-13
4、创建亮度/对比度调整图层,参数设置如图7,效果如图8。
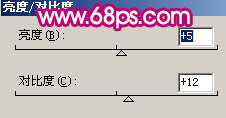
<图7>

<图8>
5、新建一个图层,盖印图层,选择涂抹工具稍微把头发部分涂抹一下,再用减淡工具,曝光度为:5%左右,把人物脸部的高光部分加强一点,效果如下图。

<图9>
6、创建可选颜色调整图层,对红色及白色进行调整,参数设置如图10,11,效果如图12。
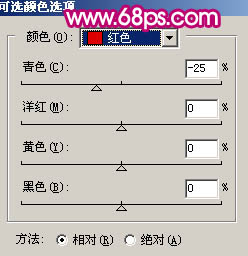
<图10>
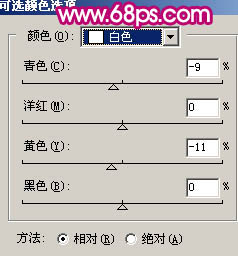
<图11>

<图12>
7、新建一个图层,填充颜色:#039481,图层混合模式改为“正片叠底”,图层不透明度改为:30%,加上图层蒙版,用黑色画笔把人物部分擦出来,效果如下图。

<图13>
8、新建一个图层,盖印图层,选择菜单:图像 > 模式 > Lab颜色,选择不合拼,然后创建曲线调整图层,对明度及b通道调整,参数设置如图14,15,效果如图16。
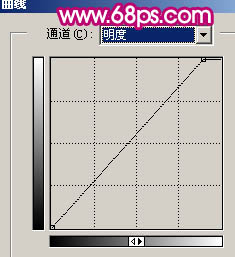
<图14>
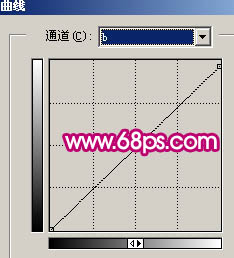
<图15>

<图16>
| 上一页123下一页 |