PS书籍效果图制作教程(步骤较多):PS打造一本古书
效果图预览
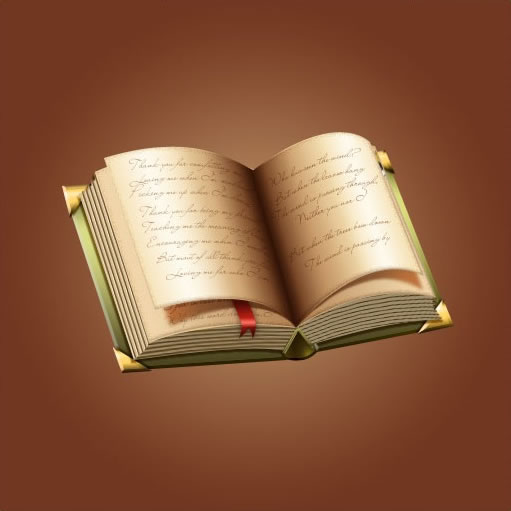
1、首先新建一个512×512px大小的空白文档。
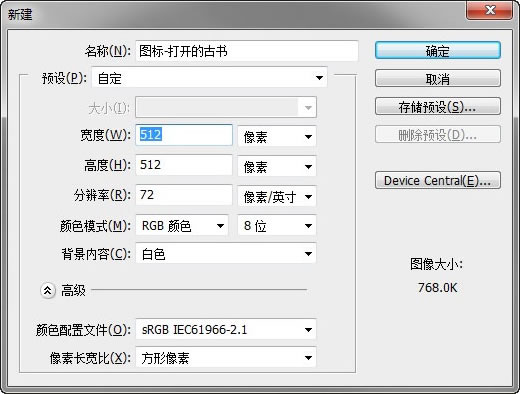
2、将背景层填充为中性灰色(#7a7a7a)。然后新建一个层,选择矩形工具,拉出一个填充颜色为#e7c681的长方形。
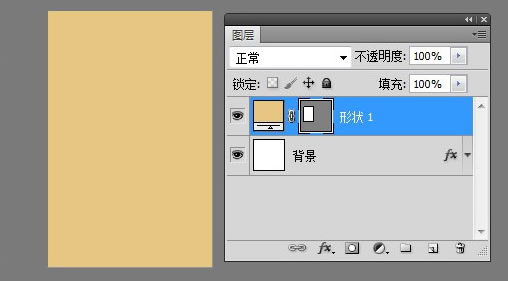
3、拖拽长方形的各个顶点,将形状调整为如下类似于书页的样子。然后如法炮制一个放到右侧。
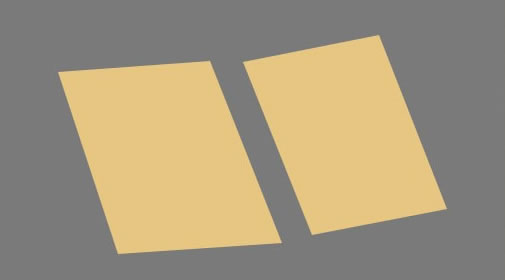
4、为了避免后面图层过多造成制作困扰,给每个图层做好重命名是个好习惯。我们可以将左边的书页图层命名为“cover1”,右边的为“cover2”。接下来对这两个图层应用图层样式,一个是浮雕效果,一个渐变填充,具体设置如下图。
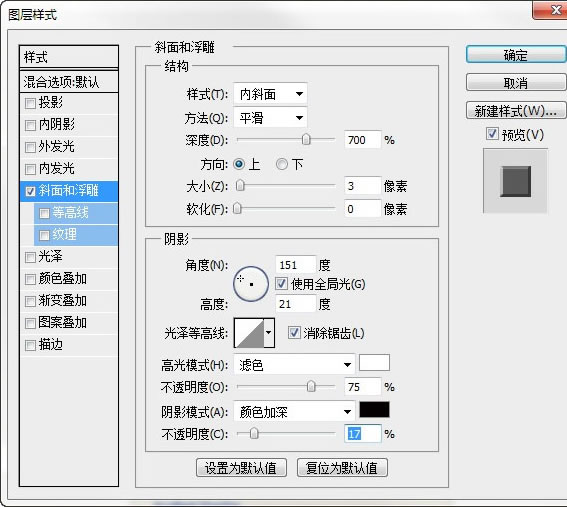
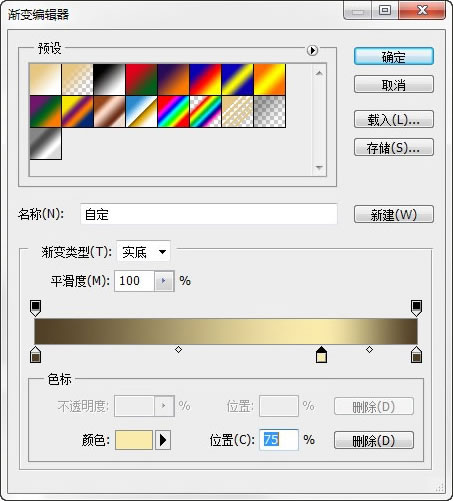
这里左右的颜色均为#503e25,中间那个定位在75%左右,颜色为#fbebab。最后效果如下。

5、问题来了,我们要的是古旧的绿色效果,现在却是金灿灿的效果。怎么办?简单——使用调整图层的色相/饱和度!
按住Ctrl键点击“cover1”图层的缩略图,获得选区,接着Ctrl+Shift键点击“cover2”图层的缩略图,获得两个图层的选区。OK,直接点击图层面板下方那个“创建新的填充或调整图层”按钮,选择“色相/饱和度”,在弹出的面板中做如下设置。
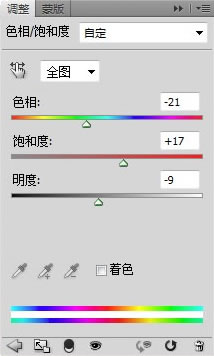
这是第一步,我们还要再调整一次色相/饱和度才能得到最后效果。按住Ctrl键点击刚才建立的调整图层的缩略图,得到全部选区,重复上一步的动作再一次调整“色相/饱和度”,设置如下。
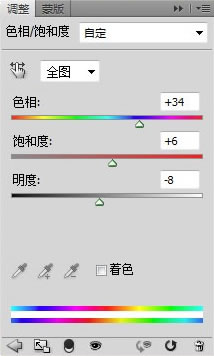
图层的关系和最后效果如下。
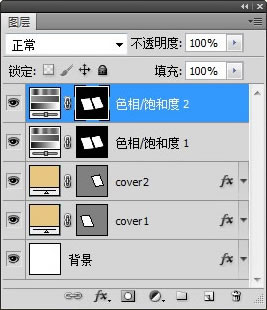
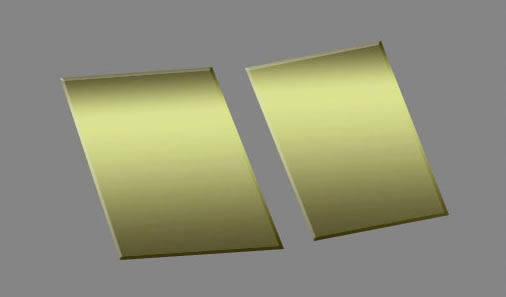
6、到此为止,我们最好把图层整理一下,建立一个图层组,将刚才建立的几个图层归纳到这个组中。接下来开始做书角包边的效果。在刚才的图层组之上,新建一个图层“corner1”,使用多边形套索工具勾出一个三角形,形状如下。然后随意填充一个颜色。(其实我更喜欢用形状工具,选区调整起来很方便,但这里我就不改变原作者的使用方法了。)

还记得最初给cover1应用的图层样式吗?复制cover1的图层样式,然后粘贴到corner1上。
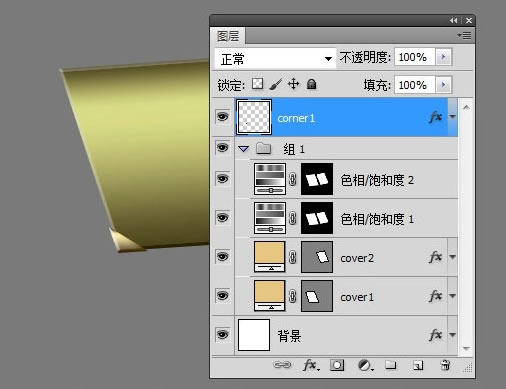
剩下3个角按照这个方法依次做好,得到如下效果。
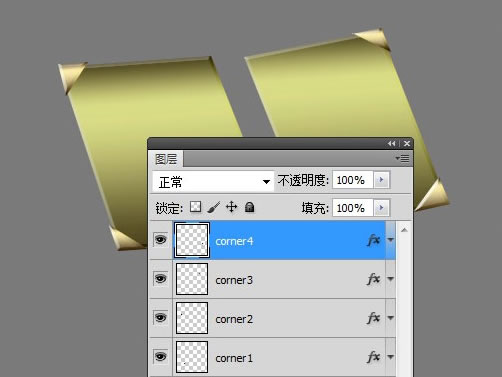
7、但是现在我们的这四个包边看上去过于沉闷,我们需要让它们看上去更生动一点。操作很简单,合并包边的那四个图层,得到一个没有任何应用样式的图层,点击图层面板下的“创建新的填充或调整图层”中的“照片滤镜”,给图层一个暖调滤镜,设置如下。
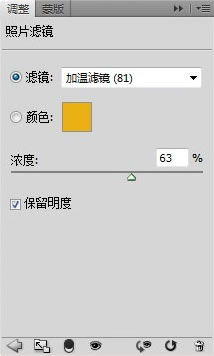
然后把两个图层合并掉,再次得到唯一的图层。

接着就是先用加深工具给包边增强阴影效果,然后再用减淡工具给包边增强高光效果。具体设置如下。

基本上都是50左右的笔刷大小,加深工具只影响阴影范围,减淡工具只影响高光范围,最后效果如下。

| 12345下一页 |