Photoshop制作超炫的黑白图标-PS图标制作教程
作者 ladeng6666/译 来源 iconfans 发布时间 2010-12-18
7、创建好之后,点击”编辑>定义图案”,保存自定义的填充图案。然后回到第一个文档里,按住CTRL在图层的缩略图上单击,创建选区。新创建一个图层,取名为“样式”。选择油漆桶工具,填充方式里,选择图案,图案选择我们刚才创建的那个图案。
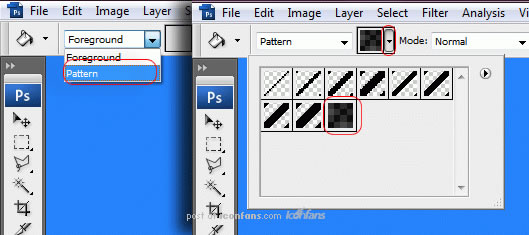
8、点击选区填充。给“样式”图层添加一个图层蒙版,然后按D,复位前景色和背景色,按X切换前景背景色,现在渐变工具对称渐变,如下图,从点1拉渐变到点2。

9、右击“样式”图层,选择应用图层蒙版,然后再添加一个图层蒙版,这次选择线性渐变,按X切换前景背景色,如下拉一个渐变:
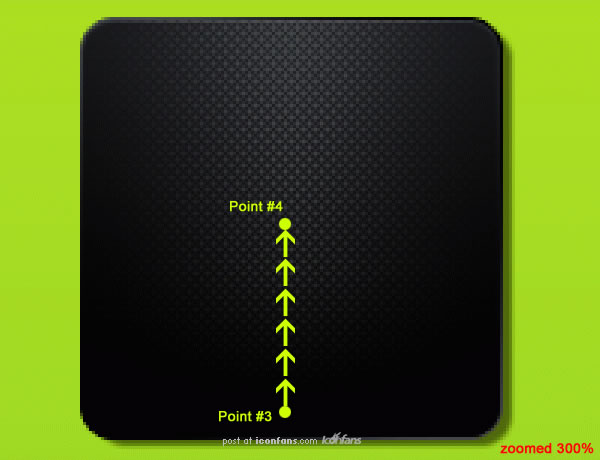
10、再次应用图层蒙版,结果如下:

11、使用钢笔工具,创建如下路径:

12、在新层里填充选区为白色,透明度设为5%。
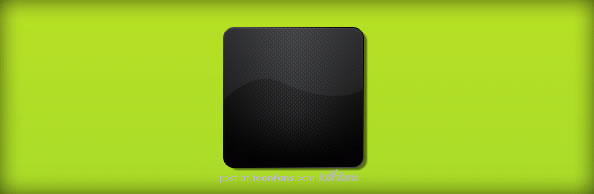
13、选择矩形工具,在图标下面画一个矩形。

14、如下给矩形图层添加图层样式:
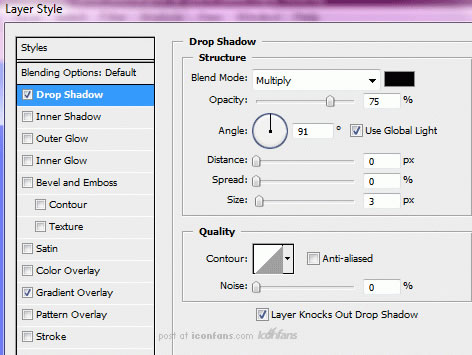
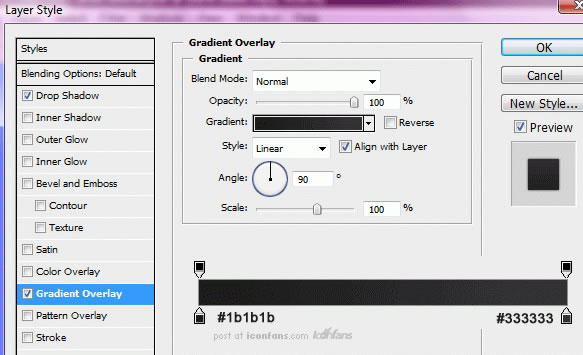
15、使用多边形索讨工具,如下给在矩形图层下面添加一个边角选区。
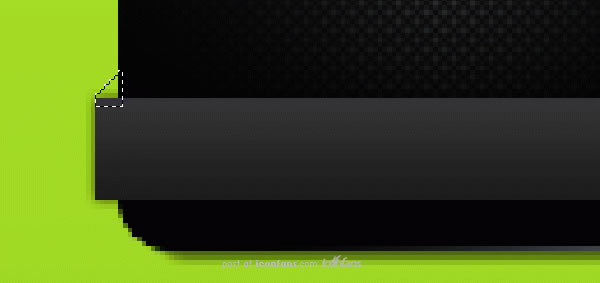
16、用稍微亮点的颜色,填充边角,同样在右边也做一个对称的边角。

17、在矩形条上加上你的Label,然后在空白出添加你的图标,收工!

| 上一页12 |