PS入门制作教程:运用Photoshop制作飘逸的彩色烟雾
作者 Sener 来源 PS联盟 发布时间 2010-08-09
16、新建一个图层,用钢笔勾出图28所示的选区,填充黑色,图层不透明度改为:10%,新建一个图层,用黑色画笔把选区边缘涂暗一点,效果如图29。

<图28>

<图29>
17、底部的烟雾基本完成,顶部及中间部分的烟雾制作方法完全一样,过程如图30 - 34,注意好层次关系。

<图30>

<图31>

<图32>

<图33>
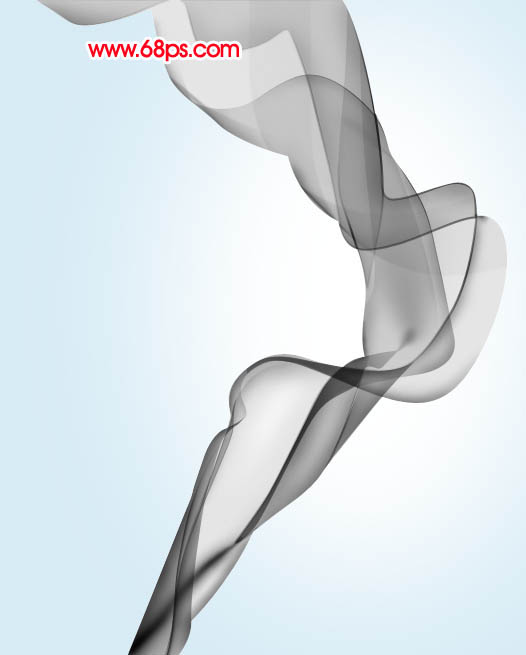
<图34>
18、新建一个图层,选择渐变工具,颜色设置如图35,由上至下拉出线性渐变,图层混合模式改为“颜色”,效果如图36。

<图35>

<图36>
19、把渐变图层复制一层,图层混合模式改为“变亮”,不透明度改为:50%,效果如下图。

<图37>
20、最后调整一下细节和整体颜色,完成最终效果。

<图38>
| 上一页1234 |