PS制作一棵卡通风格的新鲜白菜 - Photoshop应用教程
作者 Sener 来源 PS联盟 发布时间 2010-07-23
7、新建一个图层,用钢笔勾出底部叶脉的路径,转为选区如图9,填充颜色:#B8E475,效果如图10。
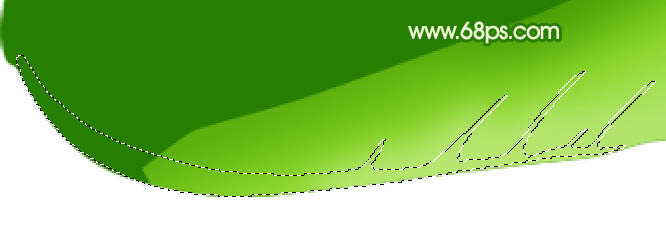
<图9>

<图10>
8、新建一个图层,用钢笔勾出底部叶脉高光部分选区,羽化3个像素后填充颜色:#D7F2B0,按Ctrl + Alt + G 与前一图层编组,如下图。
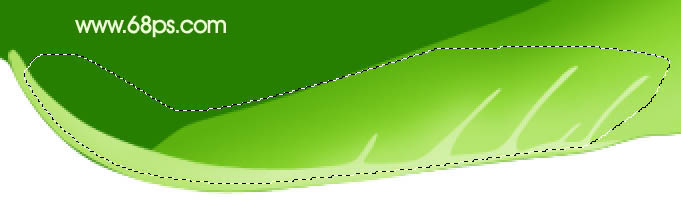
<图11>
9、新建一个图层,用钢笔勾出下图所示的选区,拉出图13所示的线性渐变色。
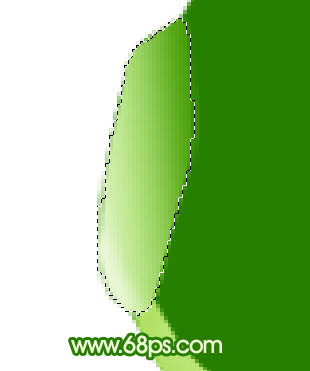
<图12>
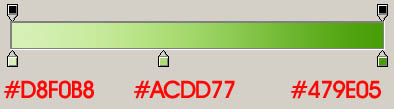
<图13>
10、在底部叶脉图层下面新建一个图层,用钢笔勾出下图所示的选区填充颜色:#83D025,作为第二片叶子。

<图14>
11、同第一片叶子的做法,新建一个图层分别勾出底部高光及顶部暗调部分的选区,依次填充颜色:#BBE66B,#3D9601,每一层都需要与前一个图层编组,效果如图15,16。

<图15>

<图16>
12、在图层的最上面新建一个图层,用钢笔勾出第二片叶子的叶脉,转为选区后填充颜色:#C6EC8C。

<图17>
| 上一页1234下一页 |