在Photoshop中制作一棵卡通小树-PS制作教程
作者 Sener 来源 PS联盟 发布时间 2010-07-12
5、在背景图层上面新建一个图层,用钢笔勾出图10所示的侧枝的路径,转为选区后填充颜色:#6C5224,新建一个图层用钢笔勾出高光部分的选区如图11,羽化3个像素后填充颜色:#BB8E60,按Ctrl + Alt + G 与前一图层编组,效果如图12。

<图10>

<图11>

<图12>
6、新建一个图层,同上的方法制作其它的侧枝并加上高光。顶部测试由于树叶遮挡不需要做出高光部分,过程如图13,14。

<图13>

<图14>
7、新建一个图层,开始制作树叶部分。用钢笔勾出一片简单的叶子路径,转为选区如图15,选择渐变工具颜色设置为绿色到深绿色,如图16,由上至下拉出图17 所示的线性渐变。

<图15>
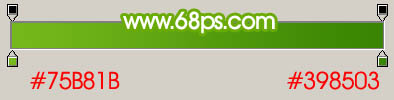
<图16>

<图17>
8、把做好的树叶复制一些组成一束树叶组。部分树叶需要稍微调整一下颜色,突出树叶的层次感。如图18,把做好的这些树叶组合并为一个图层。

<图18>
| 上一页123下一页 |