使用PS的滤镜、变形工具等制作动感的黄金水珠飘带
作者 Sener 来源 PS联盟 发布时间 2010-06-28
10、打开下图所示的心形素材,用魔术棒抠出来,拖进来放到“彩带2”图层的下面,效果如图24。

<图23>

<图24>
11、回到“彩带1”图层,加上图层蒙版,用黑色画笔擦掉顶部部分,效果如下图。

<图25>
12、打开图26所示的素材,用套索截取部分水花,粘贴到“彩带1”图层上面,图层混合模式改为“滤色”,适当调整角度和大小,效果如图27,如果觉得水花亮度不够,可以把当前图层复制一层,适当调整一下不透明度。
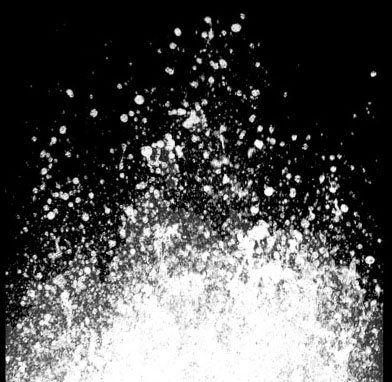
<图26>

<图27>
13、在图层的最上面创建渐变映射调整图层,颜色设置如图28,29,效果如图30。
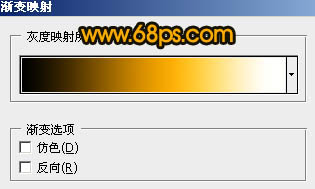
<图28>
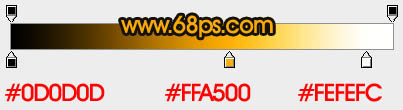
<图29>

<图30>
14、新建一个图层,按Ctrl + Alt + Shift + E 盖印图层。执行:滤镜 > 其它 > 自定,数值默认。确定后把图层不透明度改为:30%,加上图层蒙版,用黑色画笔把心形部分擦出来,效果如下图。

<图31>
15、最后调整下细节,完成最终效果。
| 上一页1234 |
