PS制作夜空里绽放的绚丽烟花,Photoshop制作教程
作者 Sener 来源 PS联盟 发布时间 2010-06-04
7、下面制作一组带发光的光束。新建一个图层,用钢笔勾出光束的选区如图9,拉上图10所示的线性渐变。效果如图11。拉好渐变后暂不要取消选区。

<图9>

<图10>

<图11>
8、保持选区,在光束图层的下面新建一个图层,填充暗红色。取消选区后执行:滤镜 > 模糊 > 高斯模糊,数值为3,确定后按Ctrl + J 复制1 - 2层。为了便于观察,先把上面的光束影藏,效果如下图。

<图12>
9、显示光束后的效果如下图。

<图13>
10、同样的方法制作出剩下的光束,效果如下图。

<图14>
11、下面再来制作发散的光点。打开下图所示的笔刷素材图片。选择菜单:编辑 > 定义画笔,自己命好名。
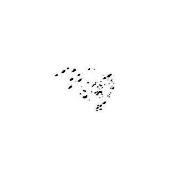
<图15>
12、在背景图层上面新建一个图层,选择画笔工具,选择刚才定义的笔刷,然后在中心光点附件点上小点,颜色为淡黄色,如图16,17。

<图16>

<图17>
13、新建一个图层,按Ctrl + Alt + Shift + E 盖印图层。执行:滤镜 > 模糊 > 高斯模糊,数值为5,确定后把图层混合模式改为“柔光”,效果如下图。

<图18>
| 上一页123下一页 |