运用PS湿边画笔与滤镜工具等制作超炫光效
作者 hf_2048 来源 中国教程网 发布时间 2010-05-10
为了造成做光环更耀眼,执行“滤镜/渲染/镜头光晕”,然后再做两颗流星
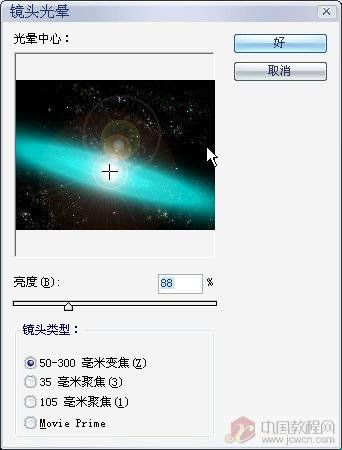
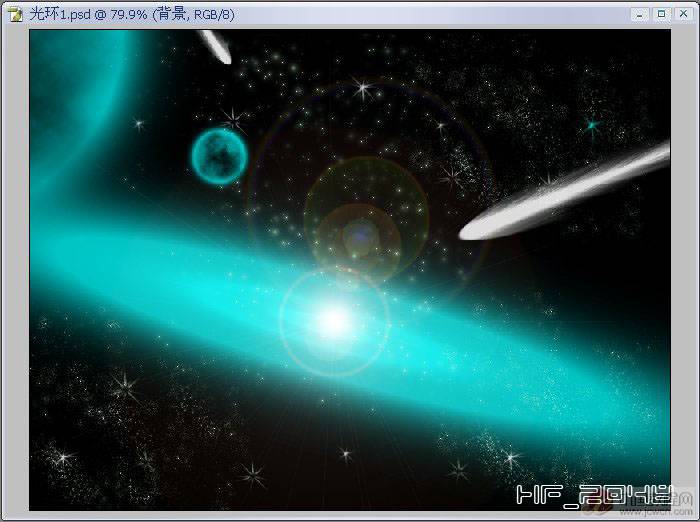
然后在顶层执行“图层/新调整图层/色相饱合度”,我们换一种更绚丽的颜色。
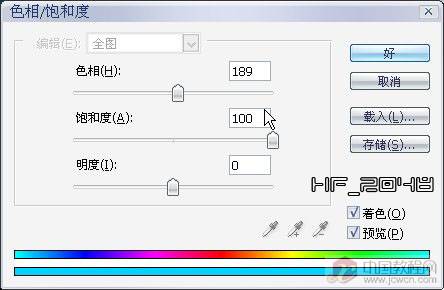
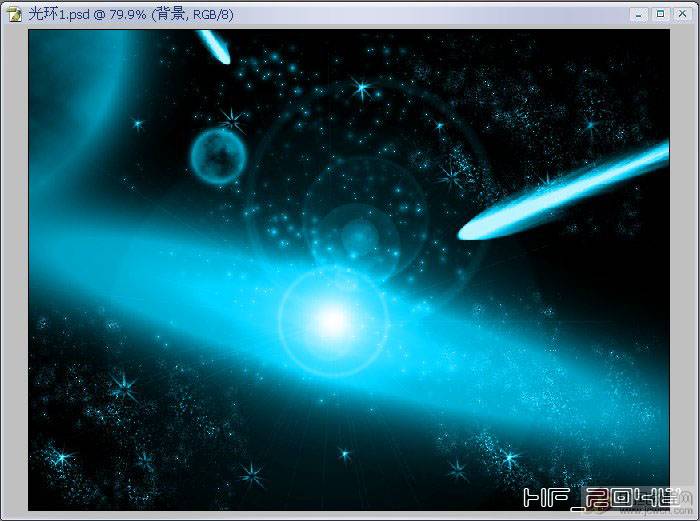
差点忘了还有一个太阳,把刚才做好的太阳拖入光环文档中,并放在右上角,只留出一个角。
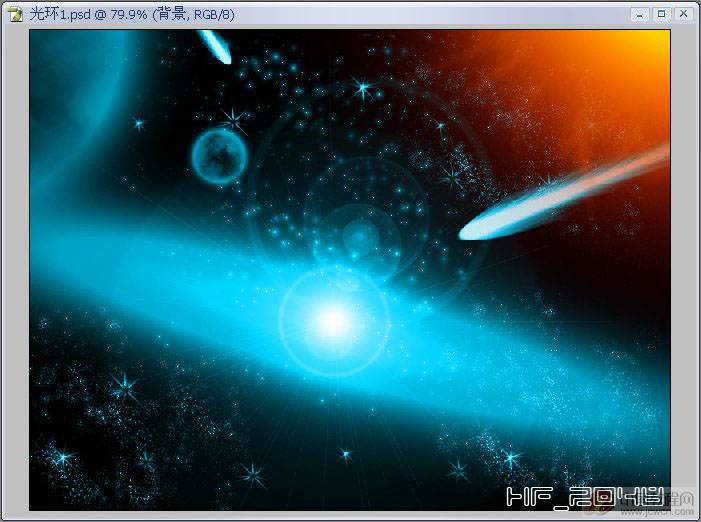
最后在顶层新建一层,按Ctrl+Shfit+Alt+E做一个盖印可见层,然后用“曲线”调整使其更深动。这样就得到了最终结果。




补充讲一下墨渍效果:首先打开一张布的素材图,然后选一个不规则的黑色画笔,在画笔设置中,选中“湿边”和“喷枪”选项。

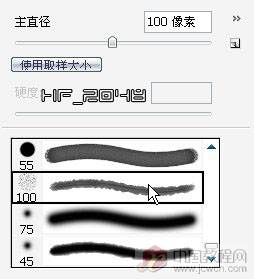
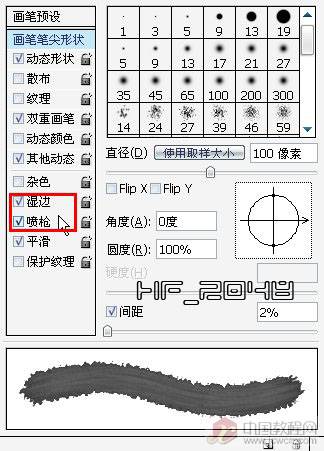
然后在画面上一直按着画笔不放并不断移动以扩大范围,连续这样三次就得到最终结果了。
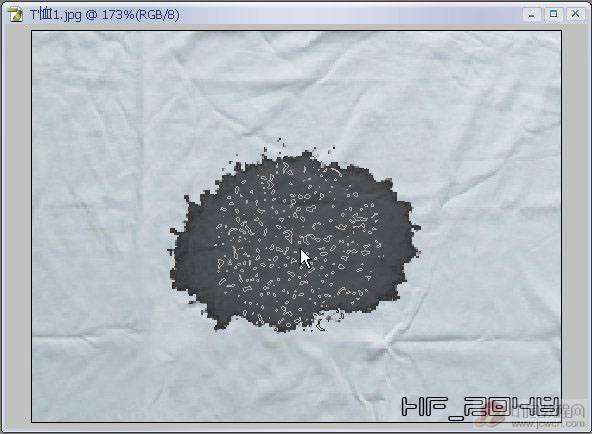
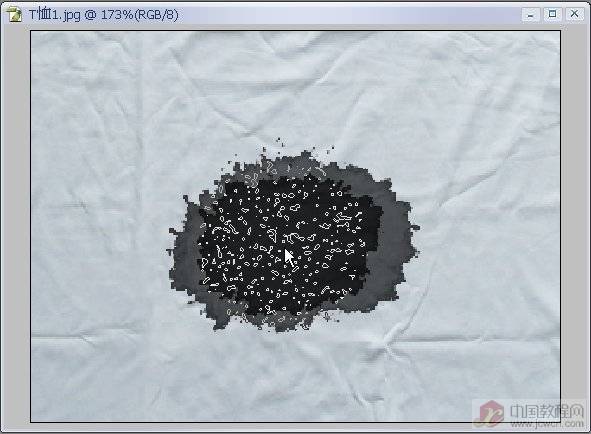
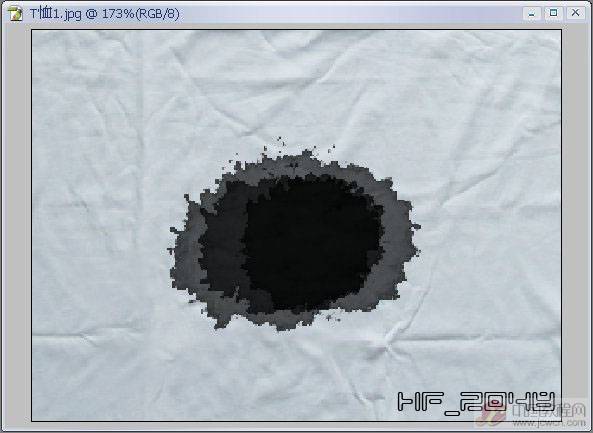
换一暗红色就可以做出血渍效果了。
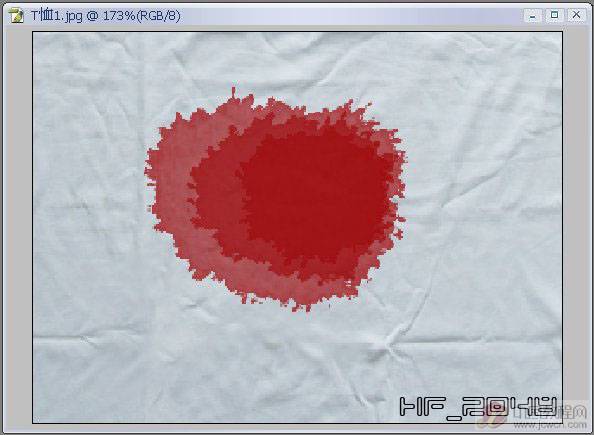
| 上一页123 |