Photoshop制作一张梦幻的彩色光束壁纸
作者 Sener 来源 PS联盟 发布时间 2010-05-02
8、执行:滤镜 > 模糊 > 高斯模糊,数值为5,确定后加上图层蒙版,用透明度较低的黑色画笔涂抹右边部分,如下图。
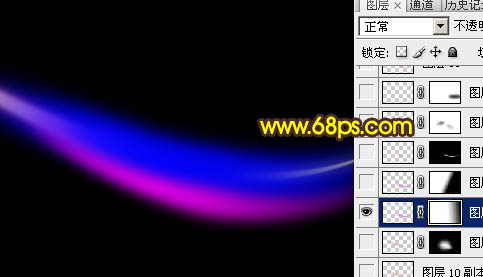
<图14>
9、把图层复制一层,适当加强一下效果,如下图。

<图15>
10、新建一个图层,用钢笔勾出图16所示的路径,然后用红色画笔描边路径,确定后再适当模糊一下,效果如图17。

<图16>

<图17>
11、复制一层,加上图层蒙版,只保留中间部分,其它部分用黑色画笔擦掉。

<图18>
12、同样的方法制作其它曲线,每一条曲线需要单独一个图层,可以适当模糊处理,如图 19,20,21,22。

<图19>

<图20>

<图21>

<图22>
13、新建一个图层,用钢笔勾出一条较细的曲线,转为选区如图23,填充紫色,两端部分适当用画笔涂上其它颜色,效果如图24。

<图23>

<图24>
14、同样的方法制作其它颜色的细曲线,效果如下图。

<图25>
15、适当调整一下细节,曲线部分大致完成后的效果如下图。

<图26>
16、新建一个图层,用画笔点上一些小点,效果如下图。

<图27>
最后调整下细节,完成最终效果:
| 上一页12 |
