3D艺术字PS教程:Photoshop CS6 制作漂亮的3D立体字
作者 梅干桑 来源 DIGIPHOTO 发布时间 2012-07-18
8、调整好后,再切换到“变形”,扭曲一下让文字有些变化,所以有的设定,都可在画面的圆圈圈中调整。
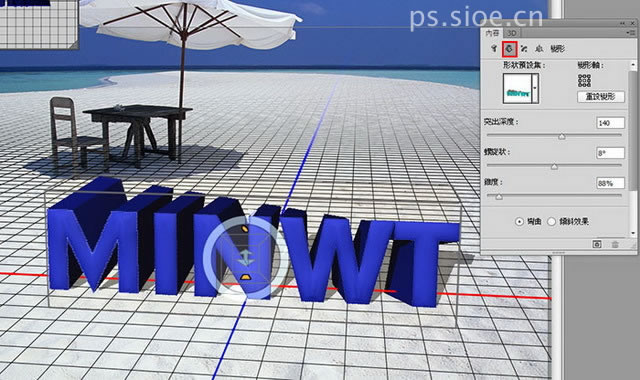
9、接着再回到“3D”面板,选择“前膨胀材质”项目。
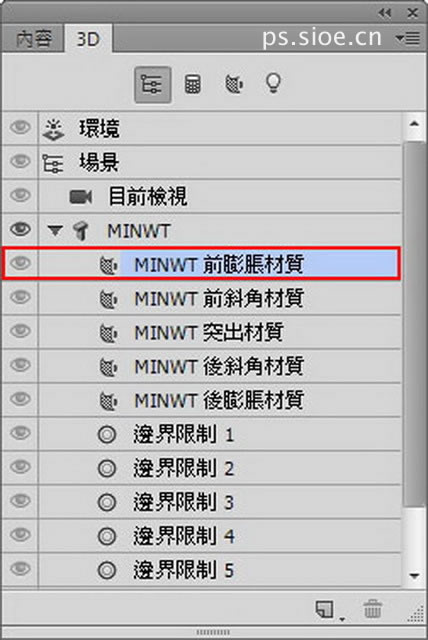
10、点一下右上的图,就可贴入材质,若有玩过3D的朋友,应该不感陌生,这就是材质球,点一下立即就可套用,同时还可通过下方的选项,调整材质的设定。

11、正面调整好后,换后方延展出去的部分,再回到“3D”面板,选择“突出材质”项目。

12、与刚正面的材质选择一样。

13、当一切都制作完毕后,与用3D软体一样,需要进行算图,点下方的正立方块图示。

14、接着画面就会有个蓝线框开始跑,每跑一次画面就愈细致,而我在操作时蛮怪的是好像跑不完,因此若觉得差不多了,就对着画面点一下就会停止了。
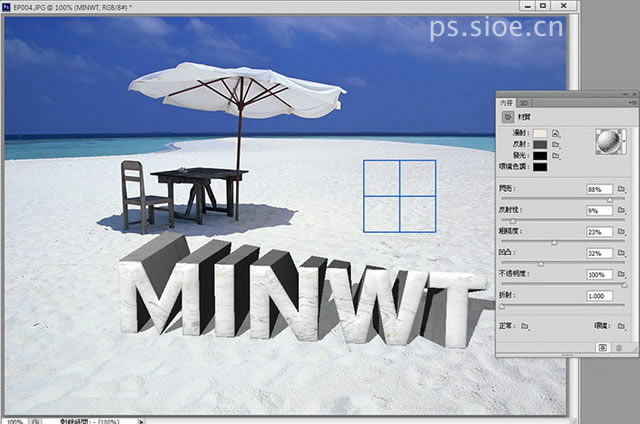
15、这时看一下画面中的文字,是不是细致很多,不会像刚刚有锯齿边。

以前若要制作这样的立体文字,不是要用3D工具,就是要在Photoshop安装外挂插件,现在完全不用啦!且操控上更简单,材质贴图也更细致了,因此想作3D立体字的朋友,有空不妨也可试看看啰!
| 上一页12 |