PS艺术字教程:黄金立体字效果
发布时间 2009-03-15
最终得到的效果如下图:


3、立体效果已经初步完成,那么是否感觉这样的效果缺少一定的光泽感,没错,接下来我们就要对“7”做反光处理,首先应找准反光点,接下来又是考验钢笔运用的时刻了。
先点击画笔,选择好我们需要的反光线条的宽度,这边我先选择直径为4的柔角画笔。
然后点击钢笔,用钢笔勾好路径。
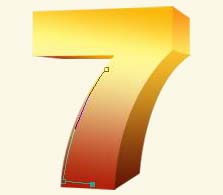
4、右击-在弹出的选项栏中选择-描边路径,弹出对话框如图:

5、记住应在模拟压力那打勾,然后点确定,得到的效果如图:

其他的反光线条照样画葫芦,最终得到:

那么如果我们感觉这样的效果跟最终想法还有一些差距,可以适当使用-星光笔刷,这样可以让立体效果更为绚丽逼真。