Photoshop制作可爱逼真的冰淇凌字 - PS艺术字制作教程
作者 dangmosky 来源 站酷网 发布时间 2011-06-23
7.将字母O图层载入选区(安装ctral鼠标左键单击O图层),然后选择刚刚的冰块图层即下图的图层1为该图层添加蒙版。适当的调整一下透明度(也可以用画笔工具把拓印很明显的痕迹稍微的擦出一点)。
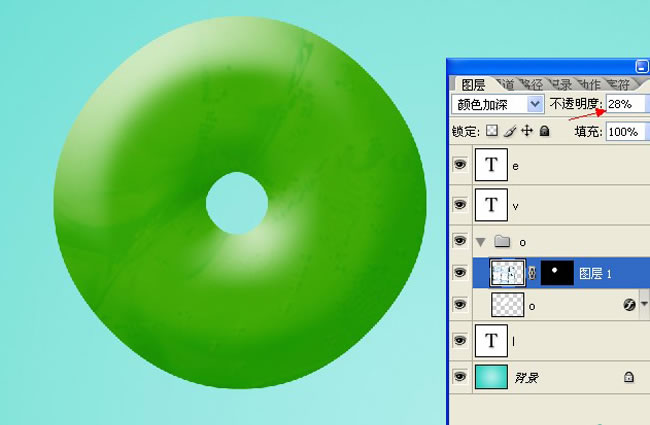
8.新建图层(图层2)填充黑色把图层模式改为滤色,然后给图层2添加蒙版(和图层1一样)然后执行 滤镜--杂色--添加杂色,数量10.2 平均分布 勾选单色。看下效果是不是类似结冰的小冰晶就出来了O(∩_∩)O~。
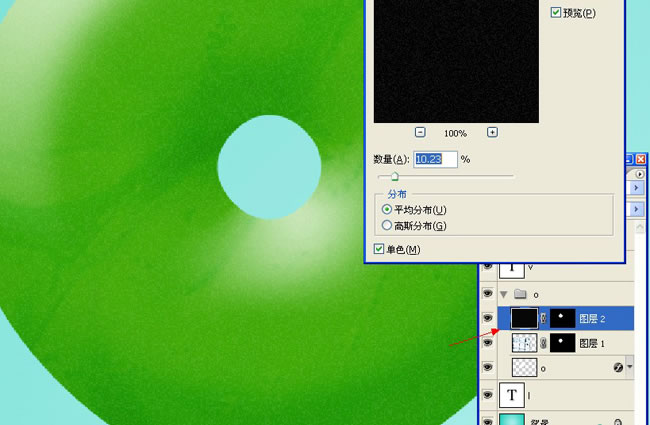
9.接下来我们要制作冰激凌下面的冰棒了哦。选择圆角矩形工具(u),更改圆角半径为50px(在工具属性那即菜单栏下边)。拉出如图大小的圆角矩形。
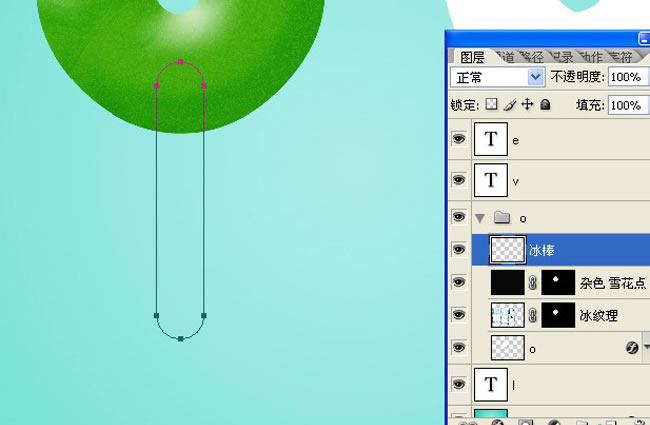
10.把路径转化为选区(ctral+enter回车),填充(shift+f5)颜色#fce5a2。
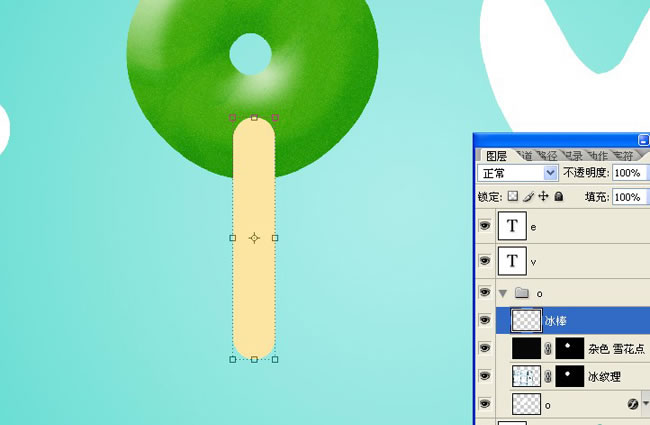
11.把准备好的木质纹理拖进,图层叠加模式为叠加如图。(下载图片)
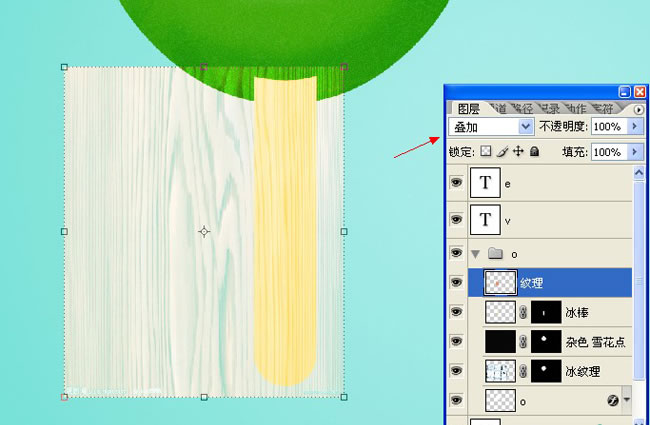
12.如图按抓alt键将鼠标箭头放到纹理和冰棒图层之间单击鼠标左键,使纹理图层为冰棒图层的专属图层(也可以蒙版效果一样)。
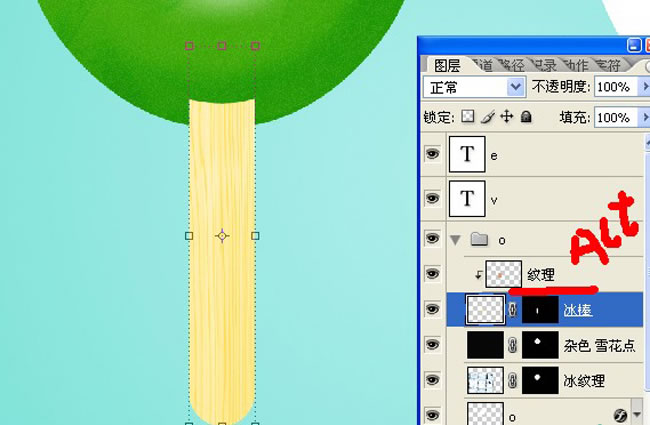
13.新建空白图层命名光影(ctral+shift+n)把图层叠加模式改为线性光。
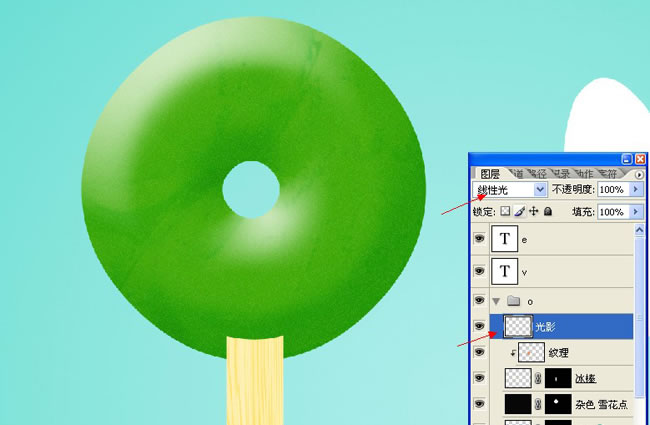
| 上一页1234下一页 |