Photoshop制作炫彩夺目的几何折叠文字
作者 佚名 来源 PS真功夫 发布时间 2009-09-29
保留选区。我们在所有图层顶端新建一层。选定前景色为白。背景色为黑。执行滤镜>渲染>云彩。
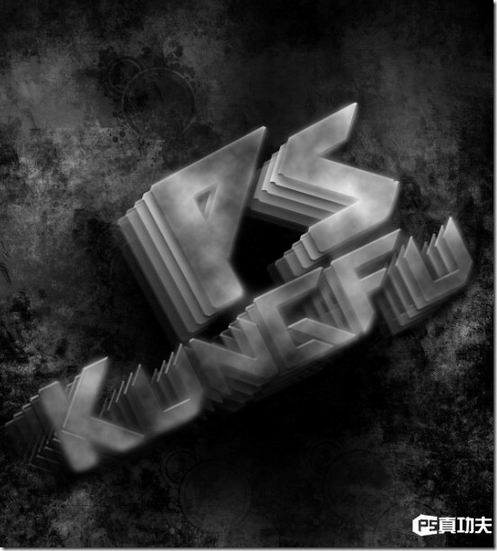
我们把云彩图层复制3份。先放着不动。把最上面那层文字图层拖拽到所有图层最顶端。效果如下。

再次复制云彩图层两次。并把这两层云彩拖拽到所有图层顶端。设定这两层混合模式为叠加。效果如下。

4、下面开始给图像加料了——上色。在所有图层顶端新建一层。选区自己喜欢的一些颜色。用大而软的圆形画笔随意的画上去。就像我这样。
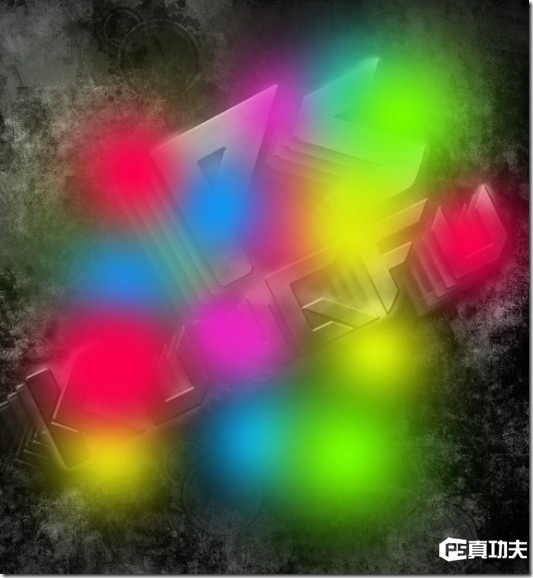
设置混合模式为叠加。
我还想给背景的边缘部分提亮一些。所以我又新建了一层。用棕色的画笔涂抹背景边缘。

设置这一层混合模式为颜色减淡。这里我觉得这一层抢了图像整体的注意力。所以我降低了这一层的不透明度。

我们还可以给文字部分加一些高光。同样是新建一层。用大而软的圆形画笔。给这一层随机的点上白色。

| 上一页1234下一页 |