Photoshop制作红色长尾的艺术化立体字-PS艺术字教程
作者 Sener 来源 PS联盟 发布时间 2010-07-16
7、在当前图层下面新建一个图层,命名为“尾巴1”,用钢笔勾出图8所示的路径,转为选区后拉上图9 所示的线性渐变,效果如图10。

<图8>
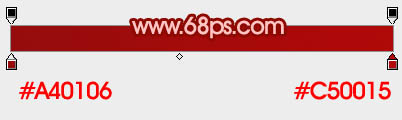
<图9>

<图10>
8、新建一个图层,用钢笔勾出下图所示的选区,填充颜色:#EB4F4F,取消选区后,用加深工具把尾部及顶部稍微涂暗一点,效果如下图。

<图11>
9、新建一个图层,用钢笔勾出图12所示的选区,羽化3个像素后填充稍亮一点的红色:#FF6565,按Ctrl + Alt + G 与前一图层编组。作为高光部分,如图13。
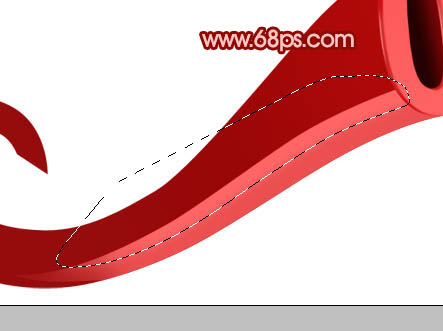
<图12>

<图13>
10、用钢笔勾出下图所示的选区,羽化3个像素后填充颜色:#C31F1F,同样与前一图层编组,效果如下图。

<图14>
11、用钢笔勾出下图所示的选区,羽化1个像素后填充颜色:#C31F1F,与前一图层编组,作为底部的暗调部分。
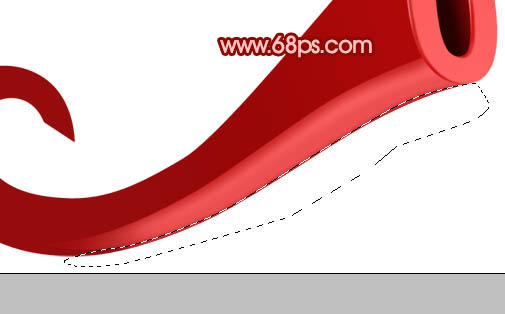
<图15>
12、同上的方法勾出下图所示的选区,羽化5个像素后填充颜色:#A00E0E。到这里“尾巴1”的底部大致完成,效果如图17。
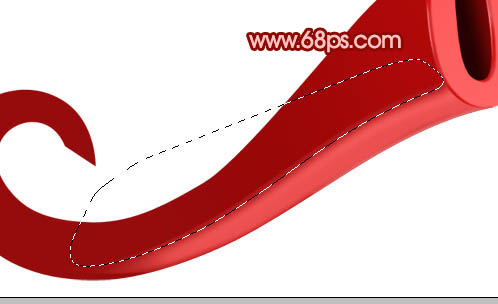
<图16>

<图17>
| 上一页1234下一页 |