文字的艺术-Word中艺术字效果运用
接下来的事我就不多说了吧,用那个“选择图片”按钮挑一幅让你满意的图片后(注意:图案主体最好与文字方向一致,比如纵向文字就选个主题瘦长图片吧),单击“确定”;
3、OK!效果还不错吧。但是有一点你要看到:这文字与文字间不小的间隔却是件恼人的事儿。怎么才能去掉它,以保持图片的完整性呢?呵呵,它的“卖点”就在这——选中该“图案字”,知道弹出的“艺术字”工具栏上最后一个按钮是做什么用的吗?它就是做这个用的!单击它试试,选择个“很紧”或者自己定义成“88%”后,这些“图案字”还能不听您的吗?(见图3)
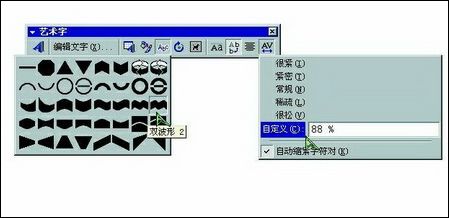
图3 艺术字样式
三、倒影字的制作:
经过了刚才的“单兵演练”之后,是不是已经开始磨拳擦掌了?那么好,下面我们就来几个“集团作战”——
1、首先当然是单击“绘图”工具栏上的“插入艺术字”按钮,选择第一行行末的那一种样式,然后输入“倒影字”字样。并将其设置为48磅的“康体字”;
2、单击“确定”后,选择“绘图”工具栏上“绘图”按钮的“旋转或翻转”菜单,用“垂直翻转”命令让该“艺术字”做个“倒立”;接着单击“绘图”工具栏上的“线条颜色”按钮,将其定义为“无线条颜色”;再单击“填充颜色”下拉框中的“填充效果”项,如图4所示,选中“过渡”卡片上的“双色”项,分别定义“颜色1、2”为“白色”和“-25%灰”和“横向”变形。“确定”之后,一个上白下灰的渐变文字出现了;
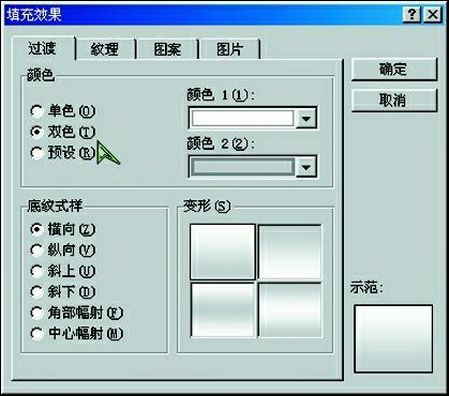
图4 设置填充
3、既然要做的是倒影,那么文字就不能是硬邦邦、方正正的。那么该怎么办?办法当然有:还是选中该字,再在弹出的“艺术字”工具栏上单击“艺术字形状”按钮,那如倒影般的“双波浪”不就摆在眼前吗?
4、完成了“倒影”,上面的原形就好办多了,用“插入艺术字”按钮输个同样样式的康体字不就完了吗。当然,要想让实体与倒影两相呼应,也可利用艺术字本身的调节钮制造适当的倾斜,你瞧,还看得过去吧!
四、环绕字的制作:
其实这文字的环绕一直是WORD这一类文字处理软件的盲区,但在实际工作中却常常需要它们活跃版面、搞搞创新。怎么办呢,看来硬的不行,咱们也只好“曲线救国”了:
1、用“绘图”工具栏上“自选图形”按钮之“线条”上的“曲线”工具绘制一条任意曲线。再使用“插入艺术字”按钮,用第一行末尾的样式输入一个“环”字;
2、单击“绘图”工具栏上的“自由旋转”按钮,按照曲线的走势旋转到合适的角度。并将其移动到曲线左侧;
3、用同样的方法输入其他艺术字,将它们一一按照曲线的方位旋转。这里有一个方法:即单击该曲线,再击“绘图”按钮上“文字环绕”中的“编辑环绕顶点”菜单,然后将该曲线的右侧环绕点都平移一厘米,这样在设置文字时就“有法可依”了(见图5)。

图5 设置文字环绕
在Word中能够创作出漂亮的艺术字也是熟练操作Word的条件,对于办公人员来说,这应该是再简单不过的事情.
| 上一页12 |