运用Photoshop CS5中的3D功能制作超酷的3D艺术字
来源 PS爱好者 发布时间 2010-05-18
U比例和V比例都设为10.00,现在墙壁看起来好多了
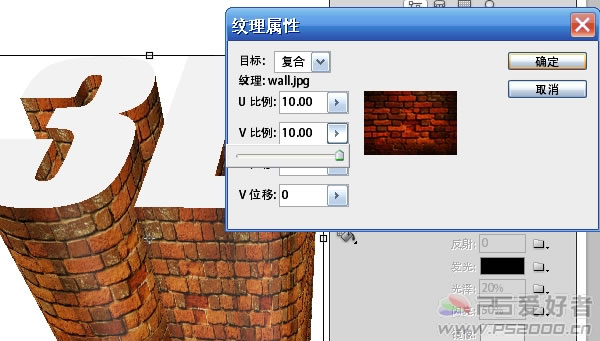
3D前膨胀材质同样方法载入石材纹理
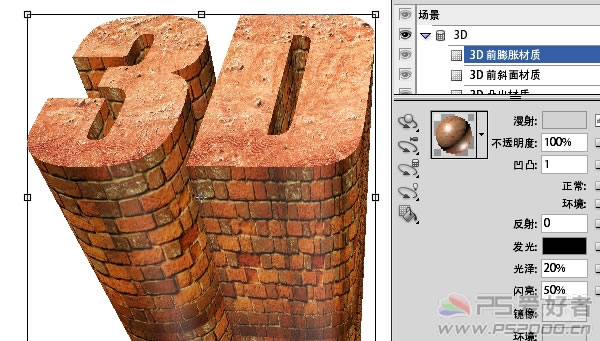
打开云彩素材,拖入。ctrl+U调整云彩图层的色相和饱和度
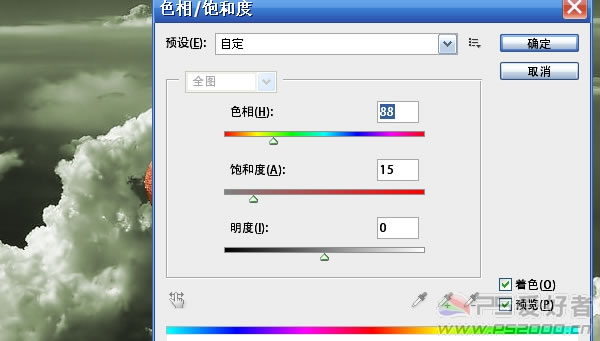
新建图层,前景色为白色,选择硬度为0的画度,将画笔直径放大,随意点出一些浮云,将图层不透明度降低

打开人物素材,选择“快速选择工具”,很方便的抠出人物部分。(经试验,CS5中的此功能真的很赞,抠图真的太方便了)

将抠出的人物拖入,ctrl+T调整好大小,放置到合适的位置

制作出人物的阴影

此时我们要对3D文字的色彩进行调整。新建图层,按住ctrl键选择3D文字图层和新建的图层,ctrl+E 合并。这样做的目的是使3D文字变成普通的图层,方便进行调整。

ctrl+U调整色相和饱和度
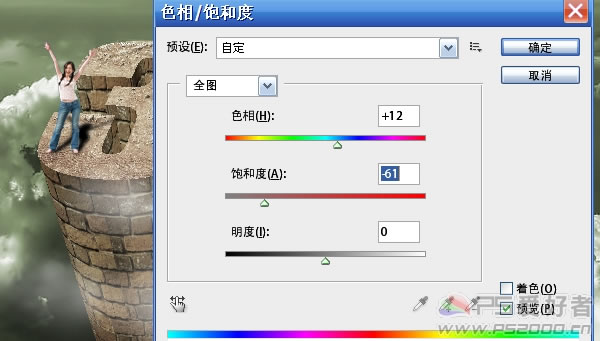
为了让立体效果更突出,我们选择加深和减淡工具进行处理。由于人物的阴影在右上方,我们可以假设出光线是从左前方射入的。因此要对图中红圈部分加深,蓝圈部分减淡。
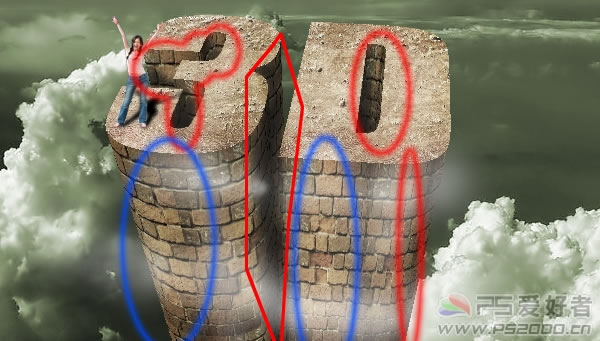
ctrl+L调整色阶,让对比度更强烈
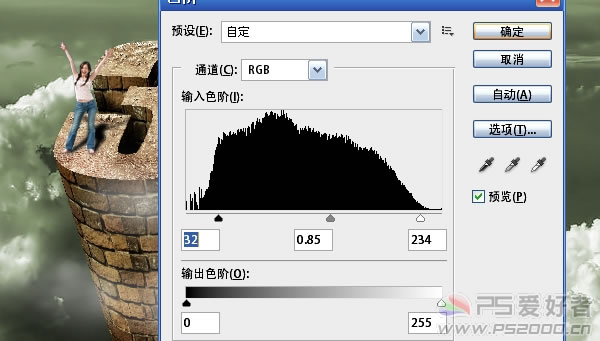
最终效果
| 上一页12 |
