绚丽的霓虹灯线条字制作方法-PS艺术字制作教程
作者 不详 来源 PS爱好者 发布时间 2010-04-23
13、 ctrl+J复制此线条图层(下图中图层3副本),隐藏显示。回到图层3。
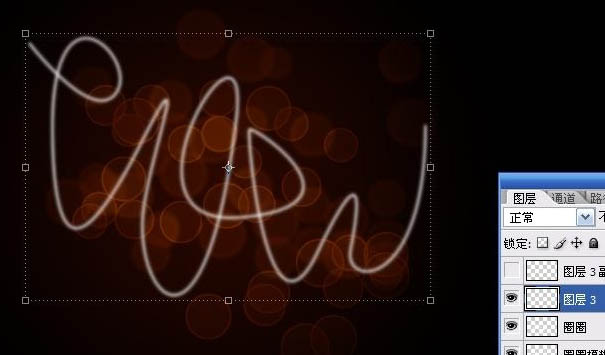
14、为图层3添加渐变叠加图层样式。(建议大家用比较明亮的色彩,那样做出来的效果比较好)。
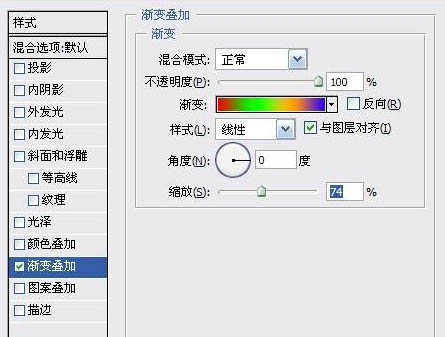
15、新建图层组,显示图层3副本,将其拖入图层组。
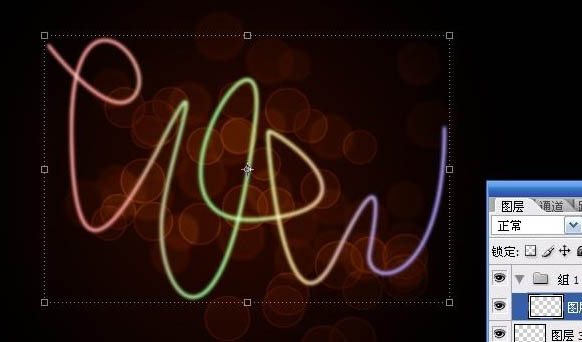
16、为此图层添加颜色叠加(白色)。
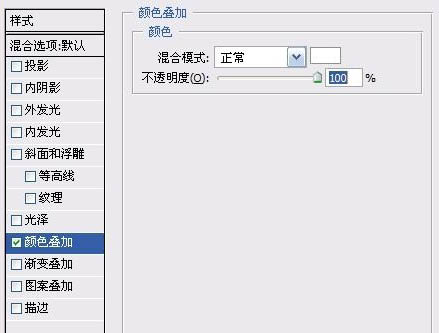
17、将此图层组混合模式设为“颜色减淡”。

18、在最顶层新建图层,同时设为“叠加”模式。选择27号画笔,将前景色设为白色。
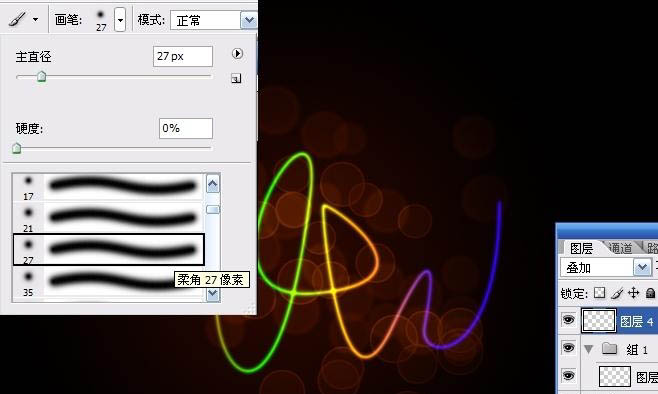
19、现在开始变魔术了,用画笔沿着线条描一遍,这时候你会发现线条光线变得更亮了。

20、再次新建图层,还是设为叠加,用画笔工具对图层需要加亮的部分涂画(建议在线条交界处)。
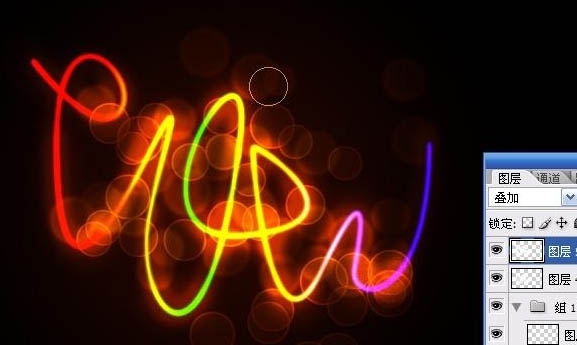
21、最后经过简单的装饰就完成啦!

| 上一页123 |