Photoshop制作可爱的我爱你英文艺术字
作者 河马 来源 IT世界网 发布时间 2010-04-16
7、效果这差不多了,我们再为心形图层添加一个“颜色叠加”图层样式,混合模式:正片叠底、不透明度:58%、颜色:#0886c0。如图所示。
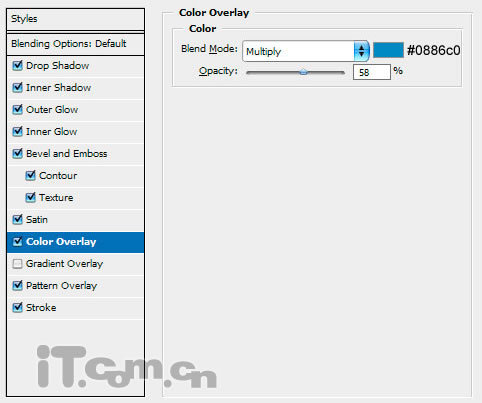
效果如图所示。

8、下面我们为心形添加一个闪光效果。新建一个图层,使用“矩形选框工具”创建一个细长的选区并填充白色,如图所示。

9、Ctrl+D取消选择,然后打开“滤镜—模糊—运动模糊”滤镜,设置参考下图。
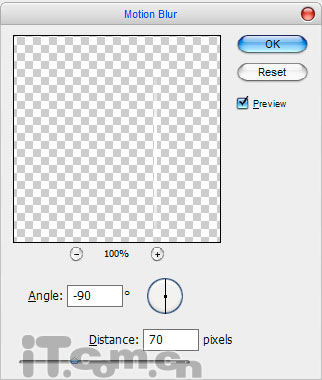
效果如图所示。

10、按下Ctrl+J复制一图层,并旋转90度,如图所示。

11、新建图层,使用“椭圆选框工具”创建一个圆形选区填充白色,如图所示。

| 上一页12345下一页 |